Warning: Trying to access array offset on value of type bool in /home/matsusho0530/kuwashira.com/public_html/blogger/wp-content/plugins/pryc-wp-add-custom-content-to-bottom-of-post/pryc-wp-add-custom-content-to-bottom-of-post.php on line 54
Warning: Trying to access array offset on value of type bool in /home/matsusho0530/kuwashira.com/public_html/blogger/wp-content/plugins/pryc-wp-add-custom-content-to-bottom-of-post/pryc-wp-add-custom-content-to-bottom-of-post.php on line 59
Warning: Trying to access array offset on value of type bool in /home/matsusho0530/kuwashira.com/public_html/blogger/wp-content/plugins/pryc-wp-add-custom-content-to-bottom-of-post/pryc-wp-add-custom-content-to-bottom-of-post.php on line 60
サイト管理者のGigo(ジーゴ)です(*^^*)
Googleが提供している無料ブログサービス「Blogger」について、「使い方とカスタマイズ方法」をまとめています。
他にも詳しく無料ブログのBloggerをまとめている方がいらっしゃるので、その方たちのサイトと合わせてご利用いただければと思います(^^)
今回は、「投稿の設定」について説明していきます。

2人とも、今回は「投稿の設定」について説明をするよ
投稿の設定では、記事にラベルをつけたり、投稿する日付を変更したり、記事のURLの設定をしたりすることができるよ
便利な機能が多いので、ぜひ覚えてほしいかな!!
長い説明は嫌だから、短く簡単にお願いしま~す💦
ほ~い!!
しっかり覚えま~す!!
ラベル
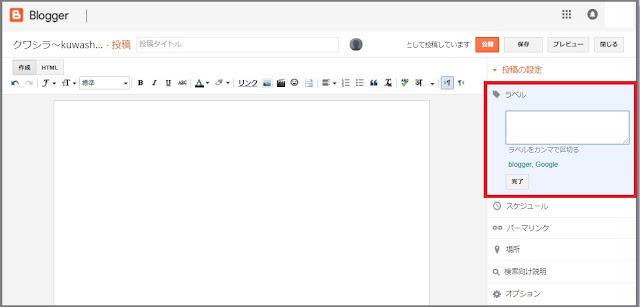
記事にラベルを設定することができます。
ラベルを設定することで、記事をラベルごとに分類することができます。
記事数が多くなってくるととても重宝する機能です。
ラベルの設定方法
ラベルの設定方法には、「枠内に設定したいラベル名を入力する方法」と「以前使用したラベル名を選択する方法」があります。
枠内に設定したいラベル名を入力する方法
ラベル名は自由に設定することができます。
枠内に設定したいラベル名を入力し、「完了」をクリックします。
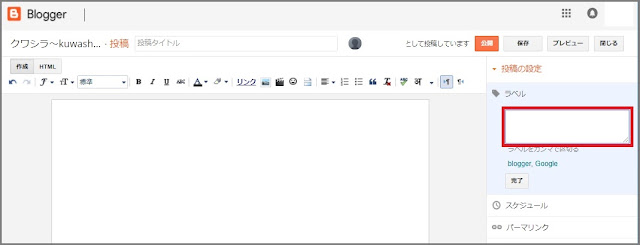
以前使用したラベル名を選択する方法
一度、使用したラベル名は枠の下に表示されます(下の画面赤枠部分)。
同じラベル名を使用する場合は枠の下に表示されているラベル名をクリックすることで枠内にラベル名が表示されます。

ラベルで記事のソート(並び替え)を行う
記事ごとにラベルを設定しておくと、ブログ管理画面において設定したレベルごとに記事をソートすることができます。
①ブログ管理画面にある「すべてのラベル」を確認
ブログ管理画面の右上にある「すべてのラベル」を確認します。
「すべてのラベル」のときにはすべての記事が表示されている状態です。
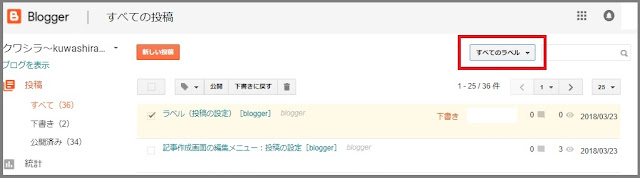
②「すべてのラベル」をクリックし、ラベル名を選択
「すべてのラベル」をクリックすると、現在設定しているラベル名がドロップダウンリストに表示されます。
ドロップダウンリストの中にあるラベル名から表示したいものを選択します。
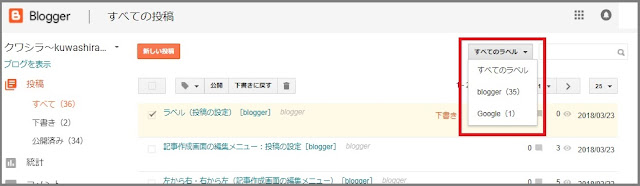
③選択したラベル名の記事が表示される
ドロップダウンリストよりラベル名を選択すると、そのラベル名を設定している記事のみが表示されます。
下の画像では「Blogger」のラベルを設定した記事のみが表示されています。
他のラベルの記事を表示したい場合も同じ方法で簡単に設定することができます。
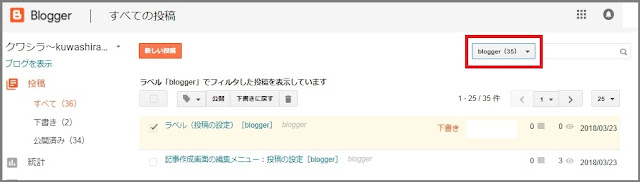
スケジュール
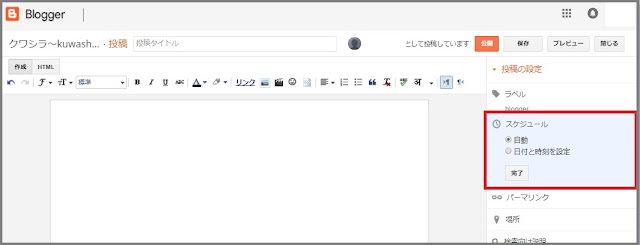
記事の投稿日時を設定することができます。
未来の投稿日時を設定することで、記事の公開の予約をすることもできます。
「自動」の場合は、記事を作成し始めた日時が投稿日時になります。
自動の場合
自動の場合は、記事を作成し始めた日時が投稿日時になります。
| 記事の作成を開始した日時 | 令和1年3月10日13:00 |
| 記事に公開した日時 | 令和1年3月25日15:00 |
| ネット上に表示される記事の投稿日時 | 令和1年3月10日13:00 |
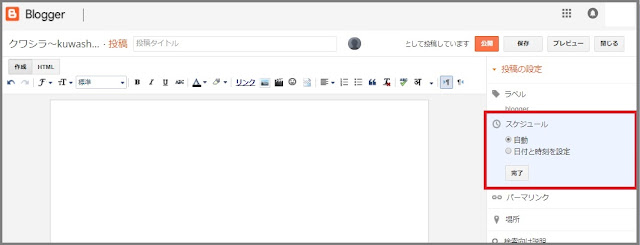
日時と時刻を設定する場合
投稿日時は自分で設定することができます。
ずっと昔に投稿したことにもできるし、未来に投稿するように設定することもできます。
ただ、日時と時刻を設定する場合は、過去の日時ならそのまま公開されますが、未来の日時なら予約公開となり設定した日時まで記事は公開されません。
- 現在の日時 ⇒ そのまま公開
- 過去の日時 ⇒ そのまま公開(設定した日時になる)
- 未来の日時 ⇒ 公開されずに”予約公開”状態になる
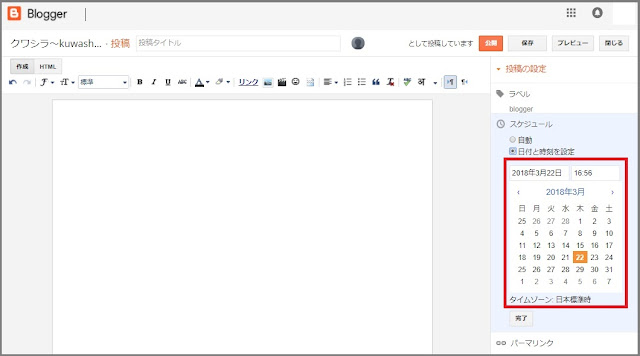
パーマリンク
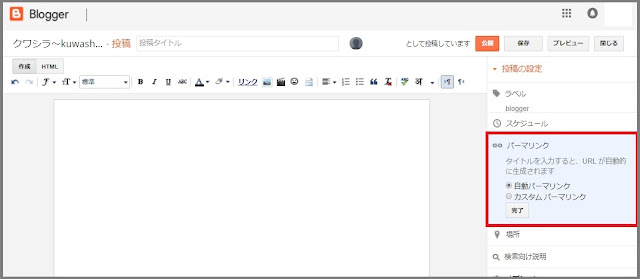
記事のURLを設定することができます。
URLとはインターネット上の住所のようなものです。
「自動パーマリンク」では自動でアドレスを決定してもらえるので、特に必要性がない場合には設定する必要はありません。
自動パーマリンク
自動パーマリンクでは、タイトルに合わせて自動でアドレスを決定してくれます。
下の画像では ”http://kuwashira.blogspot.com/2018/03/blogger.html” というアドレスが自動で作成されています。
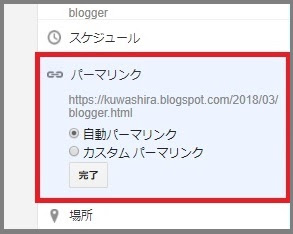
カスタムパーマリンク
カスタムパーマリンクでは、自分で好きなアドレスを決定することができます。
枠内に入力する場所があるので、その部分に決定したいアドレスを入力します。
下の画像では ”http://kuwashira.blogspot.com/2018/03/blogger1111111.html” というアドレスが作成されています。
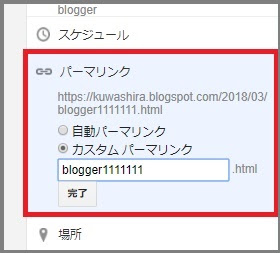
使用しない文字列を使うとエラーが出ます
入力した文字列に使用できない文字があるとエラーがでます。
エラーが出た場合にはアドレスの設定ができないので、無効な文字を削除してください。
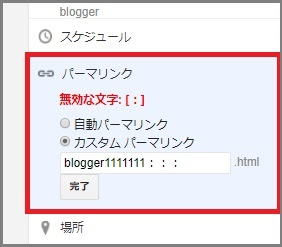
場所
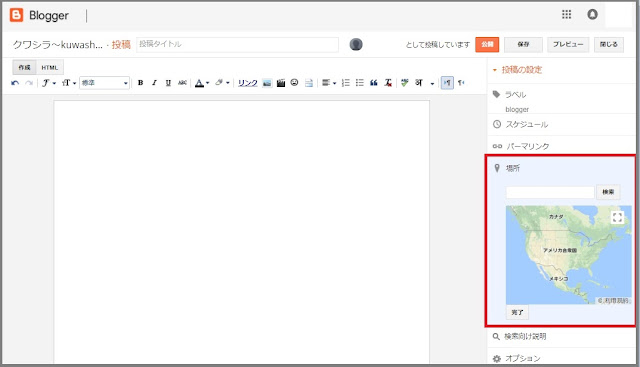
記事の場所の設定をすることができます。
地図を直接ドラッグして場所を探す方法と、キーワードを入力して場所を検索する方法があります。
①キーワードを入力し検索する
検索欄にキーワードを入力し検索します。

②キーワードに合わせた場所が検索される
「場所の名前」の欄に入力したキーワードに合わせた場所が表示されます。
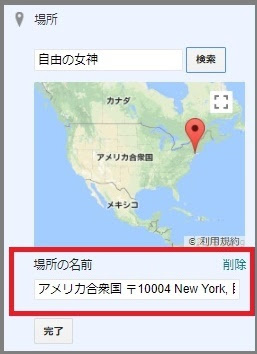
検索向け説明
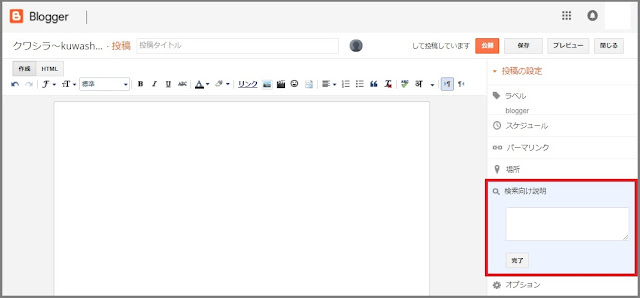
インターネットで記事が検索された場合に、検索結果に表示される記事の説明を設定することができます。
実際にどのように表示されるのかと、検索向け説明の設定方法について説明していきます。
検索向け説明はどのように表示されるか?
下の画像は「クワシラ(以前のもの)」を検索したときの画面です。
青枠の部分が「記事タイトル」で、赤枠の部分が「検索向け説明で設定した文章」になります。
検索向け説明を設定することによって、閲覧者がどのようなサイトなのかを判別しやすくなるためアクセスアップに繋がります。
- 青枠:記事タイトル
- 赤枠:検索向け説明で設定した文章
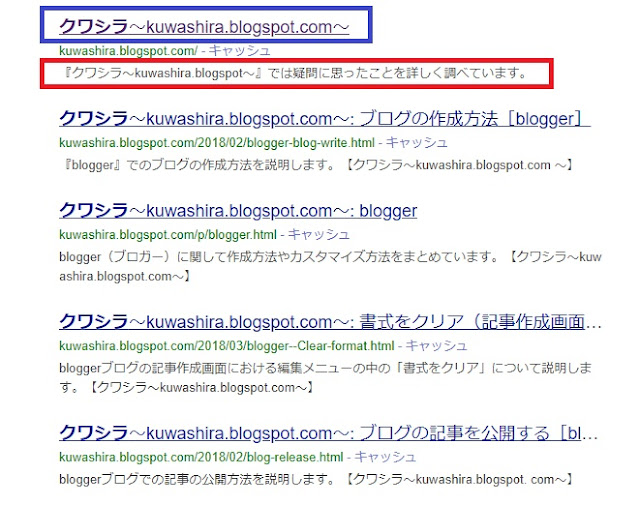
検索向け説明を設定できるようにするには?
「検索向け説明」は、初期設定では表示されておらず設定をすることで表示させることができます。
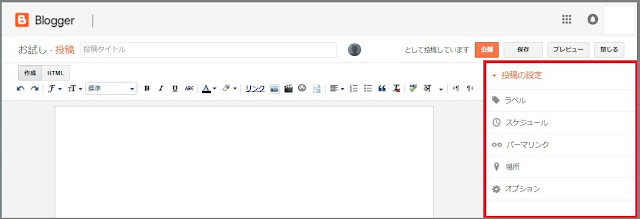

①ブログ管理画面の「設定」をクリック
ブログ管理画面の左下にある「設定」をクリックします。
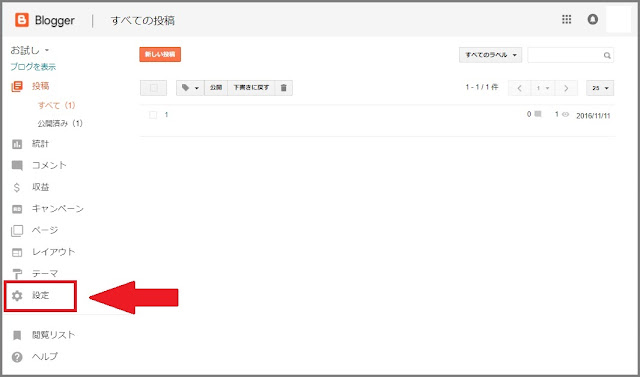
②設定の中の「検索設定」をクリック
設定をクリックするとメニューが表示されるので、その中の「検索設定」をクリックします。
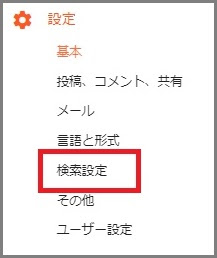
③メタタグの「編集」をクリック
検索設定をクリックすると、右側に「メタタグ」が表示されます。
「メタタグ」の中の「編集」をクリックします(赤矢印)。
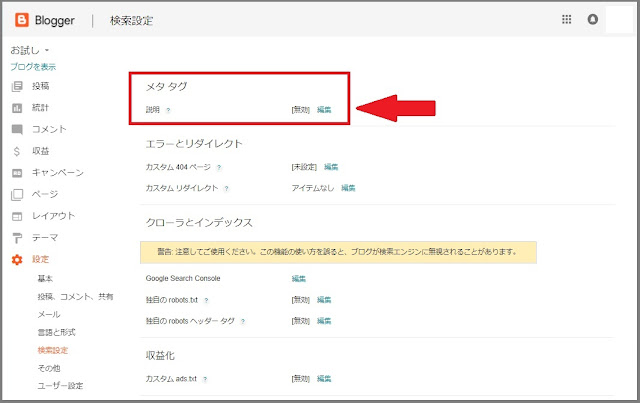
④「検索向け説明を有効にしますか?」を「はい」にする
「検索向け説明を有効にしますか?」とあるので「はい」にチェックを入れます。
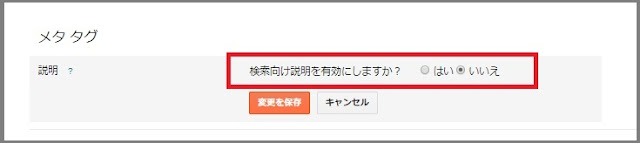
⑤枠内にブログの説明を入力
「はい」にチェックを入れると、ブログの説明の入力枠が表示されます。
入力枠の中にブログの説明文を入力します。
最大150文字(半角相当)まで入力することができます。
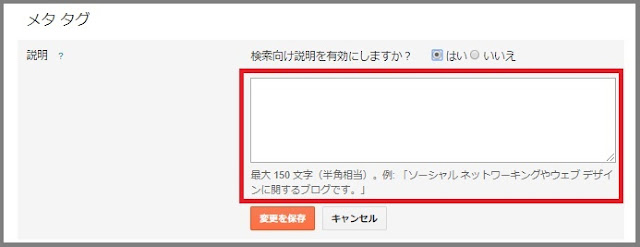
⑥「変更を保存」をクリック
ブログの説明文を入力後、「変更を保存」をクリックします。
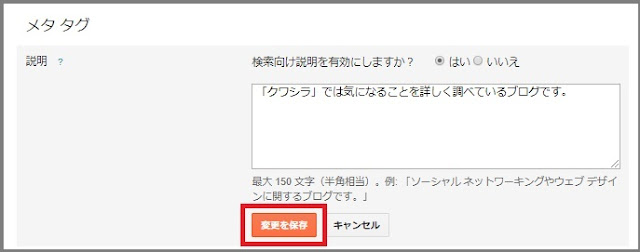
⑦記事入力画面に「検索向け説明」が表示
記事入力画面に「検索向け説明」が表示されるようになります。
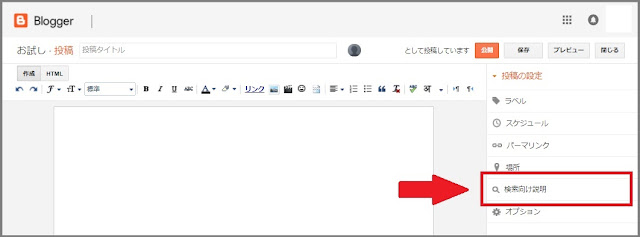
オプション
記事のオプション設定です。

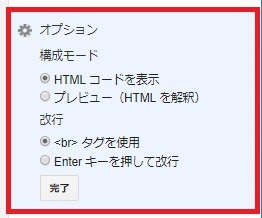
まとめ:今回のおさらい
2人とも、今回は「投稿の設定」について少しは理解ができたかな???
特に「ラベル」の機能はよく使うと思うから覚えておいてね!!
は~い!!
意外と簡単な設定ばかりでわかりやすかったよ~!!
ほ~い!!
しっかり覚えま~す!!
「投稿の設定」では、
- ラベルの設定
- スケジュールでの日付の設定
- パーマリンクでのURLの設定
- 場所の登録の設定
- 記事の要約の登録
など、記事の投稿についての設定を行うことができます。
特に難しい操作は必要なく、簡単に設定できるようになっているので使っていきましょう!!















