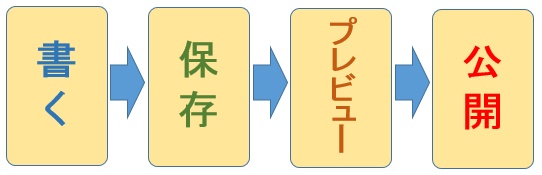Warning: Trying to access array offset on value of type bool in /home/matsusho0530/kuwashira.com/public_html/blogger/wp-content/plugins/pryc-wp-add-custom-content-to-bottom-of-post/pryc-wp-add-custom-content-to-bottom-of-post.php on line 54
Warning: Trying to access array offset on value of type bool in /home/matsusho0530/kuwashira.com/public_html/blogger/wp-content/plugins/pryc-wp-add-custom-content-to-bottom-of-post/pryc-wp-add-custom-content-to-bottom-of-post.php on line 59
Warning: Trying to access array offset on value of type bool in /home/matsusho0530/kuwashira.com/public_html/blogger/wp-content/plugins/pryc-wp-add-custom-content-to-bottom-of-post/pryc-wp-add-custom-content-to-bottom-of-post.php on line 60
サイト管理者のGigo(ジーゴ)です(*^^*)
Googleが提供している無料ブログサービス「Blogger」について、「使い方とカスタマイズ方法」をまとめています。
他にも詳しく無料ブログのBloggerをまとめている方がいらっしゃるので、その方たちのサイトと合わせてご利用いただければと思います(^^)
前回は、「作成したブログの削除方法」と「復元できないように完全に削除する方法」、「削除したブログの復元方法」の3つの方法を説明しました。
今回は、実際に「記事を書いて・保存して・プレビューで確認して・公開する」までのながれを説明していきます。
記事の作成から公開までのながれ
お肉屋さ~ん!!
ブログは作ったけど、記事の書き方を教わってないよ~!!
記事の書き方教えて~!!
ほんとだね!!
それじゃ、今回はブログの記事を書いて、インターネットに公開するまでのながれを説明していこうね!!
ブログを作成した後は、記事を書いて中身を充実させていきましょう。
いくらブログを作っても、何の記事も書かなければ空っぽのブログになってしまいます。
ブログの記事作成では、自分の書きたいことを書きながら、途中でその記事を消さないように保存し、書き終えたらプレビューでどのように見えるか確認して、最後にインターネット上に記事を公開します。
- 記事の作成・・・好きなことを書いていきましょう
- 記事の保存・・・記事を途中で保存することにより大切に保管します
- プレビュー・・・ネット上に公開した際にどのように表示されるか確認します
- 記事の公開・・・記事が完成したらネット上に公開しましょう
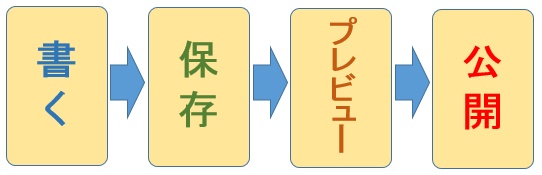
記事の作成
まずは、記事の作成方法について説明していくよ!!
記事は自分の好きなことを書けばいいよ!!
だけど、公序良俗に反することだけは書かないでね!!
は~い!!
ほ~い!!
記事の作成では、自分の好きなことを書いていきます。
ただ、”公序良俗に反すること”は書いてはダメなので注意をしましょう。
「公序良俗に反する」とは、”一般的に考えてそれはやっちゃダメでしょ!!”ってことなので、普通に記事を書いていれば大きな問題になることはありません。
たくさん自分の書きたいことを書いていきましょう(^▽^)/
①ブログの管理画面を表示
まずは、ブログの管理画面を表示しましょう。
複数のブログを管理されている場合には、記事を作成するブログの管理画面を表示します。
管理画面の切り替え方法がわからない場合は下の記事で”ブログの管理画面の切替”をご参照ください。

②「新しい投稿」か「新しい投稿を作成」をクリック
新しい記事を作成するときには、画面左上の「新しい投稿」か投稿メニュー内の「新しい投稿を作成」のどちらかをクリックします。
どちらかをクリックすると新しい記事作成画面が表示されます。
投稿メニュー内の「新しい投稿を作成」はひとつでも記事を作成してしまうと表示されなくなるので、二つ目の記事を作成するときから左上の「新しい投稿」をクリックすることになります。
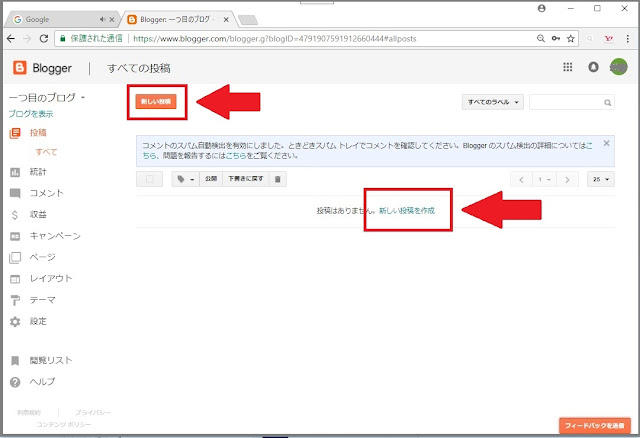
③「新しい記事作成画面」が表示される
ブログ管理画面の「新しい投稿」をクリックすることにより、「新しい記事作成画面」が表示されます。
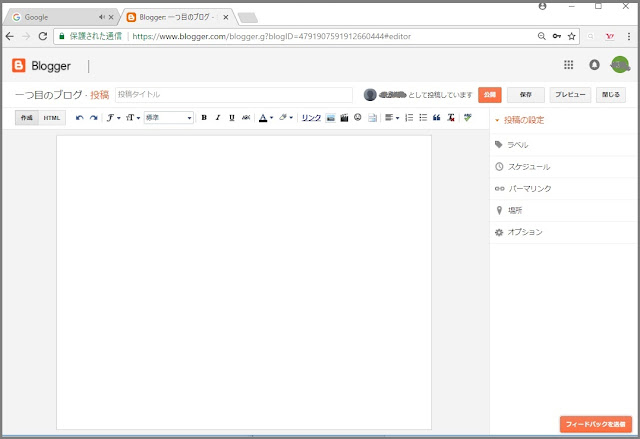
④「記事のタイトル」と「記事」を入力
「記事のタイトル」と「記事」を入力してみましょう。
「記事のタイトル」は”①”の欄、「記事」は”②”の欄に入力します。
- 記事のタイトル ⇒ ”①”の欄に入力
- 記事 ⇒ ”②”の欄に入力
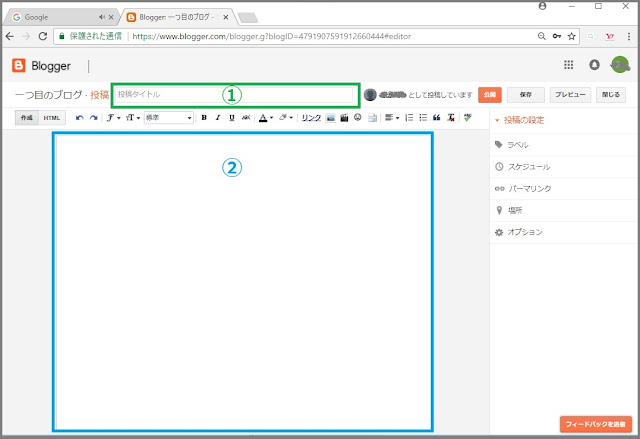
下の画像では、一つ目の記事として下のリストに表示されたように入力しています。
- 記事タイトル ⇒ 一つ目の記事
- 記事(1行目) ⇒ 今日はbloggerで一つ目の記事を書いてみました。
- 記事(2行目) ⇒ 意外と簡単に書けてよかったです。
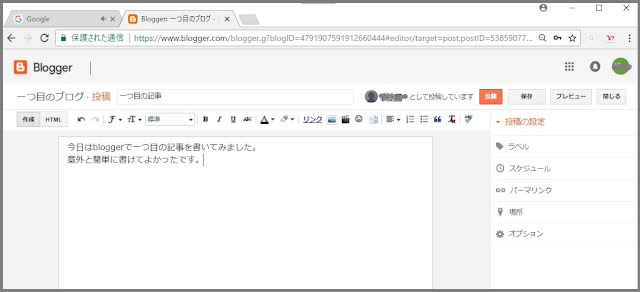
2人ともちゃんと書けたかい?
牛乳のことを書いてみたよ!!
仲の悪いブー太郎の悪口たくさん書いた~!!
あと、ブー太郎に知らない人からたくさん悪いイタズラくるように、住所と電話番号も書いたんだ~!!
ブーたん。。。
そういうのを書くのがダメなんだよ。。。
今すぐ消しなさい。。。
作成した記事の保存
次は、作成した記事を保存する方法を教えるよ。
当たり前だけど、記事は保存しないと消えてしまうから気を付けてね!!
は~い!!
ほ~い!!
Bloggerでは作成中の記事は一定時間ごとに自動で保存されます。
ただ、自動保存されていないタイミングで画面を閉じてしまうと、保存されていない記事は失われてしまいます。
記事が消えないように、きちんと自分でも保存するようにすることが大切です。
①記事作成画面の右上にある「保存」をクリック
作成した記事の保存方法は、記事作成画面の右上にある「保存」をクリックします。
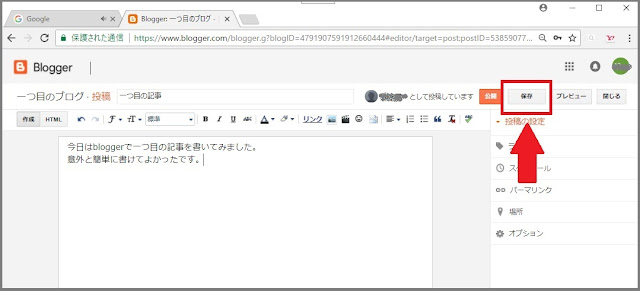
②「保存」が一瞬「保存しています…」に変化
「保存」をクリックすると「保存」が一瞬「保存しています…」に変わります。
その後、再び「保存」に戻りますので、そうなると保存が完了したことになります。
この変化はすぐに元に戻ります。
分からなかった場合には、何度か「保存」をクリックしてみると確認できると思います。
また、Bloggerでは記事を定期的に自動保存していますので、記事を入力していると自動的に「保存しています…」に「保存」が変化しています。
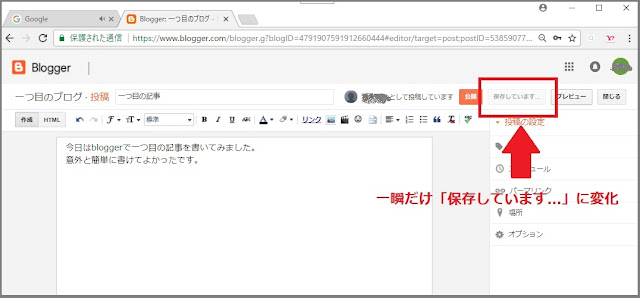
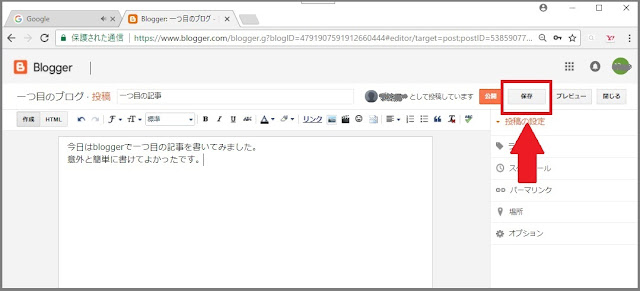
③記事入力を中断するときには画面の右上の「閉じる」をクリックする
記事を保存したあとに記事の作成を中断するときには、「閉じる」をクリックして記事の入力画面を閉じます。
記事入力画面を閉じるとブログの管理画面にもどります。
ブログの管理画面に戻ると先程作成途中で保存した記事が「下書き」と表示されていることが分かります。

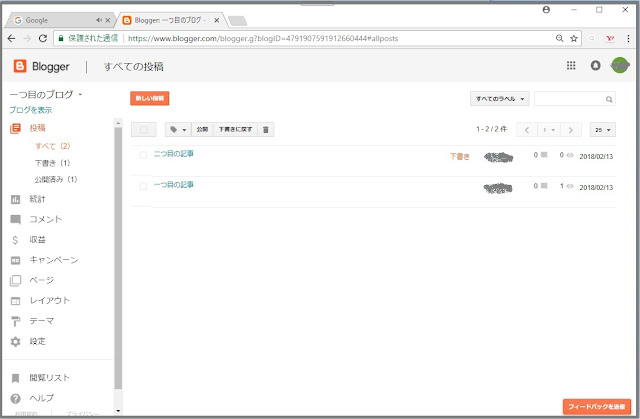
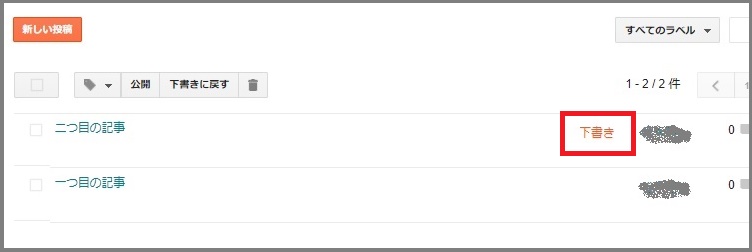
④ 記事入力を再開するときには「記事タイトル」を選択する
記事の入力を再開するときには、編集を再開したい「記事タイトル」か記事タイトルの下にある「編集」をクリックすると、記事入力画面を開くことができます。
- 「記事タイトル」をクリック ⇒ 編集の再開
- 記事タイトル下の「編集」をクリック ⇒ 編集の再開
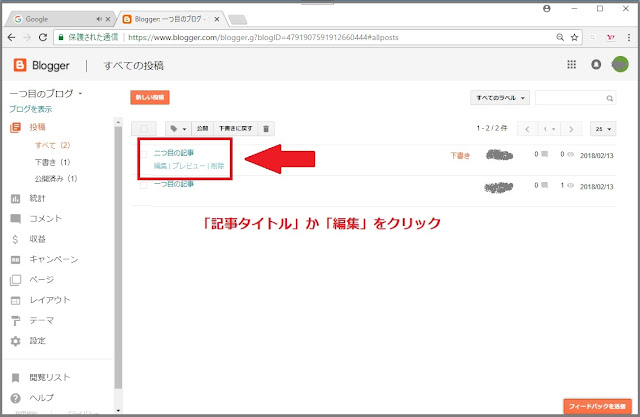
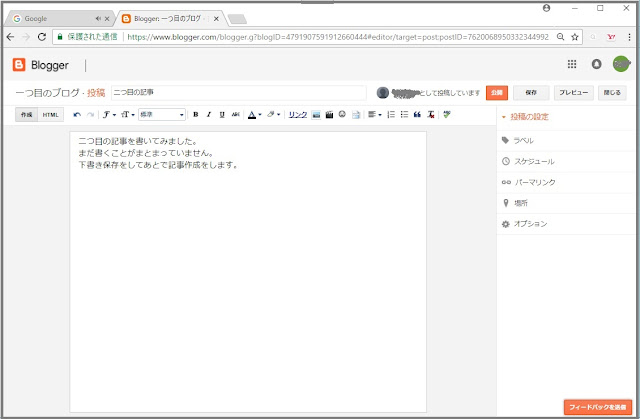
2人とも記事の保存の方法は理解できたかな???
は~い!!
自動で保存されるからとっても便利~!!
ほ~い!!
自分で「保存」を押す癖をつけるようにしま~す!!
プレビューで確認する
じゃあ次は、書いた記事をプレビューで確認する方法を教えるよ。
記事のプレビューを見ると、書いた記事をネット上に公開したときにどのように表示されるか確認できるからとっても便利だよ!!
しっかり覚えてね!!
は~い!!
ほ~い!!
プレビューでは、記事をインターネット上に投稿した際に、どのように表示されるのかを確認することができます。
このプレビューでの確認は、記事を作成していく上で、画像を挿入したり文字を装飾したりする場合など、どのように表示されるか確認することが多くなるので重要になります。
①記事入力画面の右上にある「プレビュー」をクリック
記事入力画面右上にある「プレビュー」をクリックします。
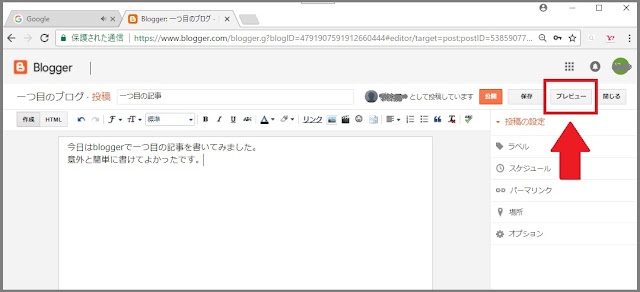
②プレビュー画面が表示される
新しいウィンドウが開きプレビュー画面が表示されます。
プレビュー画面はあくまでインターネット上でどのように見えるかを表示したものです。
そのため、画面上にあるリンクなどはクリックしても反応しません。
使用しているテーマによって、記事の作成画面と見え方が大きく異なるプレビュー画面が表示されます。
記事を作成しながら、ときどきプレビューで表示のされ方を確認することはとても重要な祖業です。
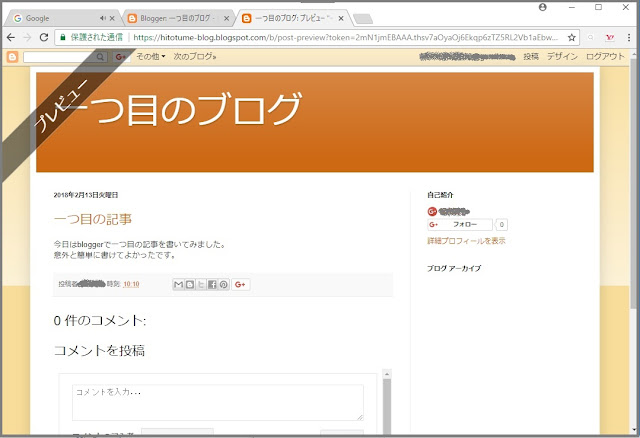
③確認後プレビュー画面を閉じる
プレビューが確認できましたらプレビューを表示しているウィンドウを閉じましょう。
開かれているプレビュー画面の右側にある「×」をクリックすると、プレビュー画面を閉じることができます。
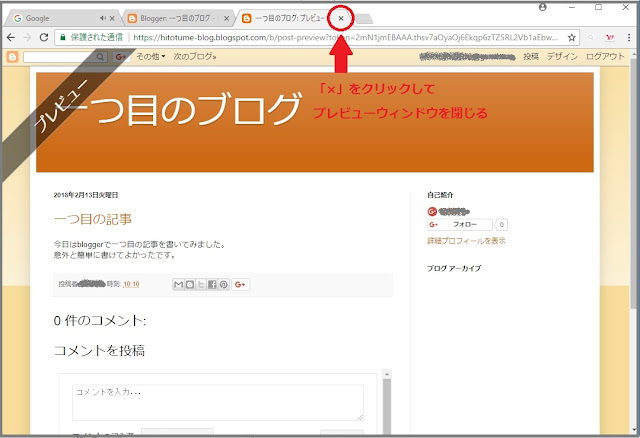
2人とも自分の記事をプレビューで確認できたかな???
は~い!!
できた~!!
ほ~い!!
「プレビュー」のボタンを押すだけだから簡単だね!!
作成した記事の公開
それじゃ最後は、インターネット上に記事を公開してみよう!!
2人とも記事を公開する前に、しっかりプレビューで記事を確認しててね。
は~い!!
早く世界中に僕の記事を届けたいよ~!!
ほ~い!!
「プレビュー」で誤字脱字をチェックしときま~す!!
記事の作成が完了したあとは、記事をインターネット上に公開しましょう。
記事を公開するということは、閲覧制限をかけない限り誰でも公開した記事を見ることができるようになります。
誤字脱字やおかしな改行などがあると、記事を見てくれる人はとても見づらいです。
そのようなことがないようにしっかり確認しておきましょう。
①記事作成画面の右上の「公開」をクリック
記事の公開は記事作成画面右上にある「公開」をクリックします。
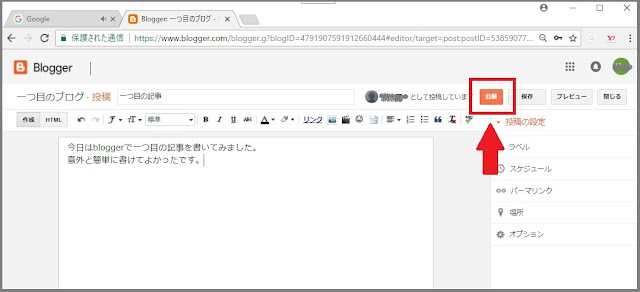
②Google+の「共有」「キャンセル」をクリック
記事の「公開」をクリックすると、Google+で共有するか聞かれます。
Google+で共有する場合には「共有」をクリックしてください。
「共有」をクリックしても「キャンセル」をクリックしても、記事は公開されるのでどちらを選択しても構いません。
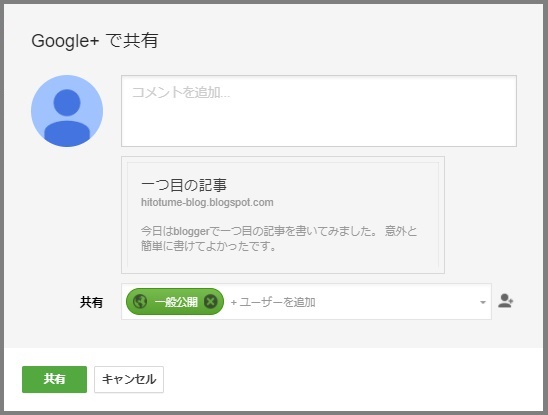
③記事が公開される
記事がインターネット上に公開されるとブログの管理画面に戻ります。
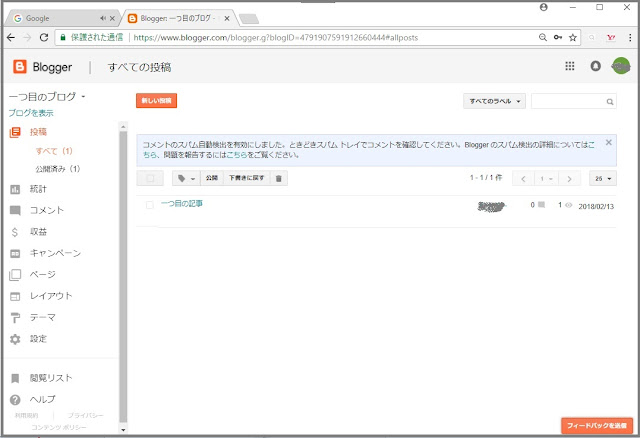
④公開した記事を確認してみる
公開した記事がインターネット上でどのように表示されているか確認してみましょう。
ブログ管理画面の左上の「ブログを表示」をクリックするとブログが表示されます。
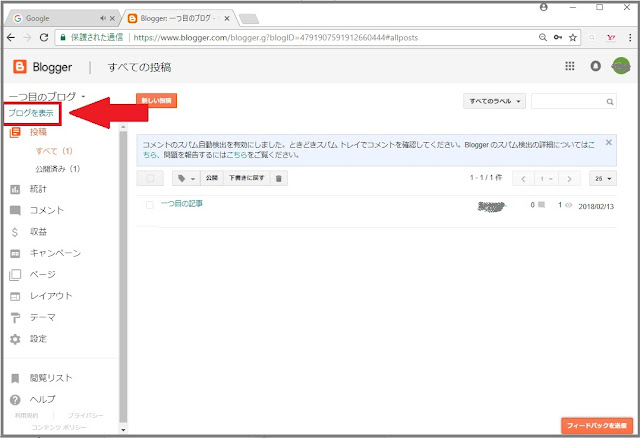
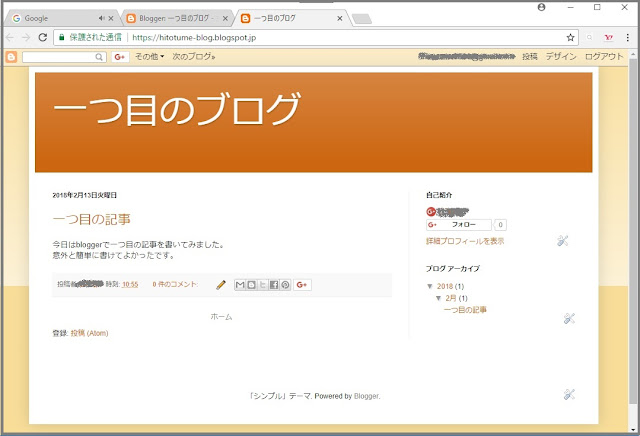
2人ともきちんと記事を公開できたかな???
公開前の誤字脱字だけは気を付けてね。
読む人が読みづらくなっちゃうからね。
は~い!!
ほ~い!!
まとめ:今回のおさらい
これで、記事を作成してからインターネット上に公開するまでのながれの説明は終わりだよ。
2人ともしっかり理解できたかな???
は~い!!
もう覚えた~!!
ブー太郎の個人情報を書いた記事はきちんと消したよ~!!
ほ~い!!
「記事の作成・保存・プレビュー確認・ネット上への公開」
この4つについてしっかり覚えることができました~!!
今回説明した作業は、記事を作成する上では何度も繰り返す作業になるからしっかり覚えておいてね!!
簡単だからすぐに覚えることができると思うよ!!
ブログの記事をインターネット上に公開するまでの流れは、下の4つの作業を行っていきます。
- 記事の作成・・・好きなことを書いていきましょう
- 記事の保存・・・記事を途中で保存することにより大切に保管します
- プレビュー・・・ネット上に公開した際にどのように表示されるか確認します
- 記事の公開・・・記事が完成したらネット上に公開しましょう
そのため、この作業はブログ製作にあたっての基本といっていいものです。
公序良俗に反することのないように、たくさん記事を書いて、たくさんの人に読んでもらいましょう。