Warning: Trying to access array offset on value of type bool in /home/matsusho0530/kuwashira.com/public_html/blogger/wp-content/plugins/pryc-wp-add-custom-content-to-bottom-of-post/pryc-wp-add-custom-content-to-bottom-of-post.php on line 54
Warning: Trying to access array offset on value of type bool in /home/matsusho0530/kuwashira.com/public_html/blogger/wp-content/plugins/pryc-wp-add-custom-content-to-bottom-of-post/pryc-wp-add-custom-content-to-bottom-of-post.php on line 59
Warning: Trying to access array offset on value of type bool in /home/matsusho0530/kuwashira.com/public_html/blogger/wp-content/plugins/pryc-wp-add-custom-content-to-bottom-of-post/pryc-wp-add-custom-content-to-bottom-of-post.php on line 60
サイト管理者のGigo(ジーゴ)です(*^^*)
Googleが提供している無料ブログサービス「Blogger」について、「使い方とカスタマイズ方法」をまとめています。
他にも詳しく無料ブログのBloggerをまとめている方がいらっしゃるので、その方たちのサイトと合わせてご利用いただければと思います(^^)
今回は、「ネット上に公開した記事をもう一度下書きの状態に戻す方法」を説明します。
お肉屋さ~ん💦
前に投稿した記事を書きなおしてるんだけど、なおす所が多すぎて更新作業が追い付かないよ~💦
助けて~💦
ブーたんの記事、修正しすぎて何を書いてるかわからない・・・
ブーたん、大丈夫???
そういうときは一度「下書き」の状態に戻してしまおう。
これから、一度ネット上に投稿した記事を下書きの状態に戻す方法を教えてあげるね!!
「公開」の状態から「下書き」の状態に戻すことは、インターネット上に表示されている記事をインターネット上では見られない状態に戻すということです。
「公開」の状態 ⇒ インターネット上で見ることができる
「下書き」の状態 ⇒ インターネット上で見ることができない
公開した記事を「下書き」の状態に戻す方法は2通りあります。
- ブログの管理画面から戻す方法
- 記事入力画面から戻す方法
どちらの方法も簡単なので試してみてください。
ブログの管理画面で「下書き」に戻す
まずは、公開された記事をブログ管理画面で「下書き」の状態に戻す方法を説明します。
①ブログ管理画面を表示する
「下書き」の状態に戻したい記事のあるブログ管理画面を表示します。
下の画像では「一つ目の記事」が公開されている状態、「二つ目の記事」は下書きの状態になっています。
今回は「一つ目の記事」を下書きの状態に戻してみます。
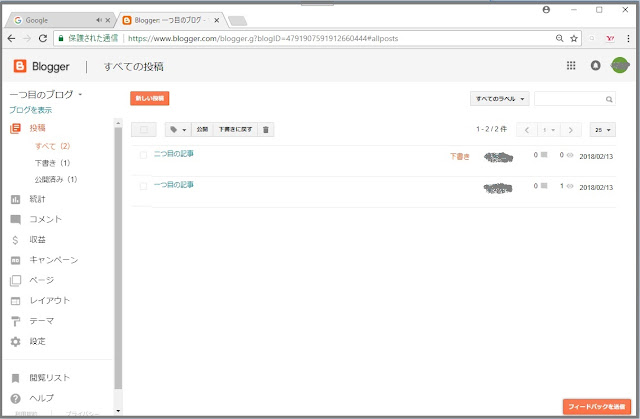
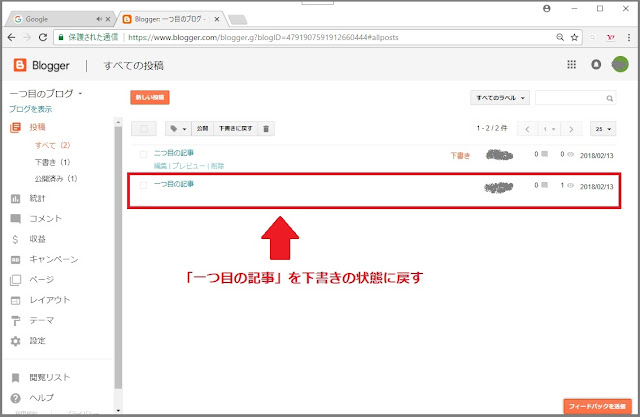
②記事タイトルの左に「▢」があるので「☑」チェックをする
「記事タイトル:一つ目の記事」の左に「▢」があるので「☑」チェックをします。
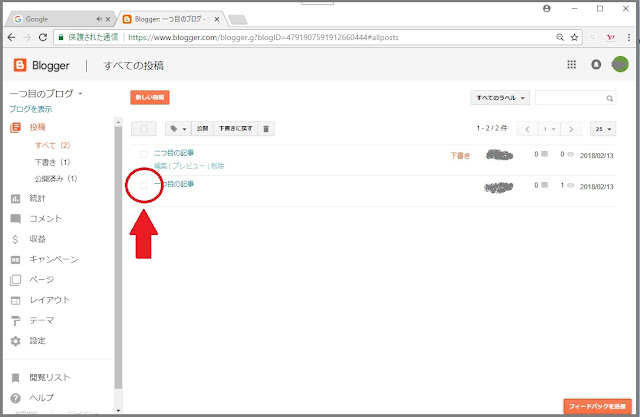
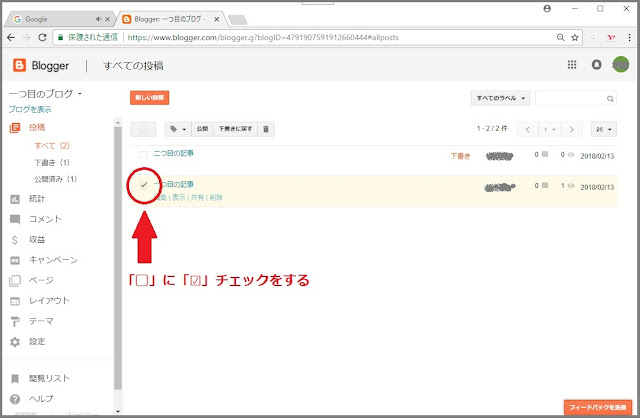
③メニューバーの「下書きに戻す」をクリック
記事の上のメニューバーに「下書きに戻す」があるのでクリックします。
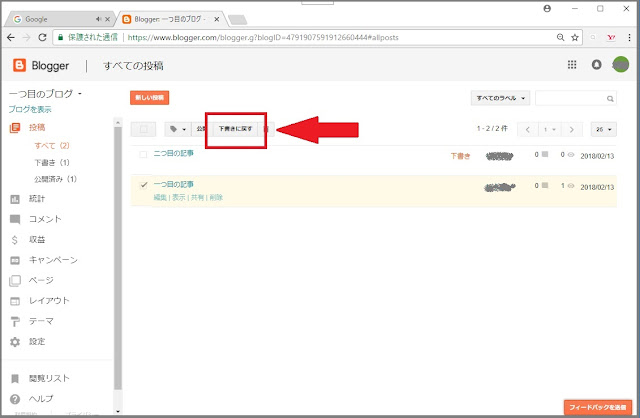
④記事が「下書き」の状態に戻る
記事が「下書き」の状態に戻ると記事タイトルの右側に「下書き」と表示されます。
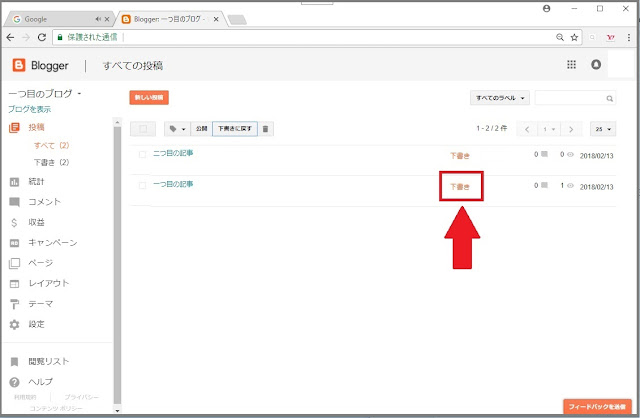
記事入力画面で「下書き」に戻す
次に、公開された記事を記事入力画面で「下書き」の状態に戻す方法を説明します。
①ブログ管理画面を表示する
「下書き」の状態に戻したい記事のあるブログ管理画面を表示します。
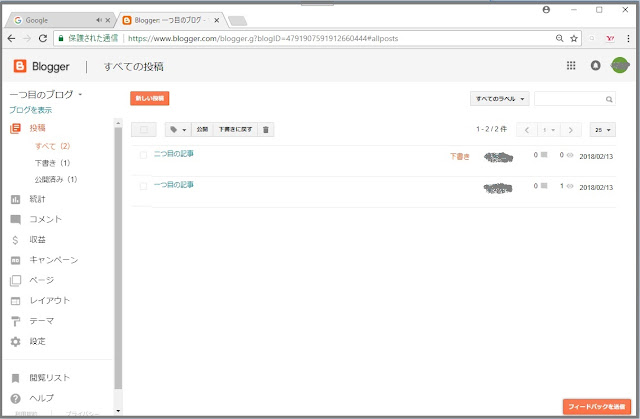
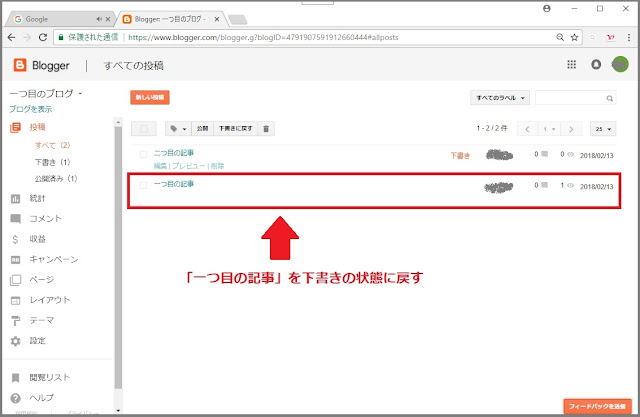
②「記事タイトル」か「編集(記事タイトルの下)」をクリック
「記事タイトル」か「編集(記事タイトルの下)」をクリックすることにより記事入力画面を表示します。
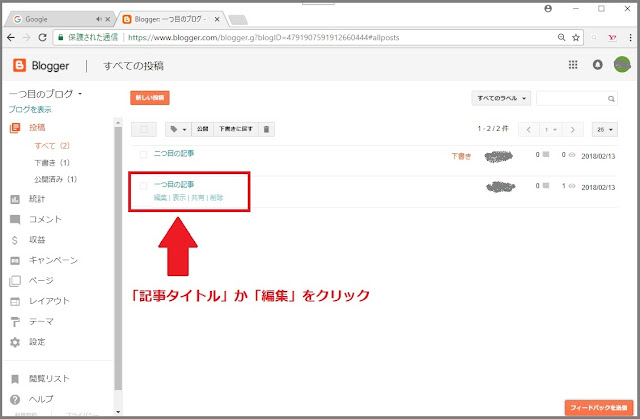
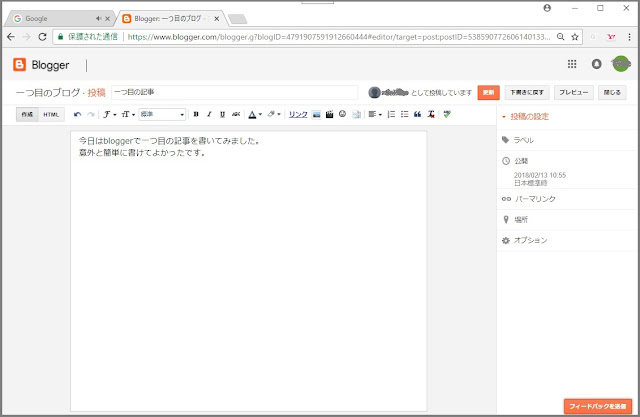
③記事入力画面の右上の「下書きに戻す」をクリック
記事入力画面の右上に、「下書きに戻す」のボタンがあるのでクリックすると、下書きの状態に戻ります。
記事を下書きの状態に戻した後は、「公開」をクリックすることですぐに公開することもできます。
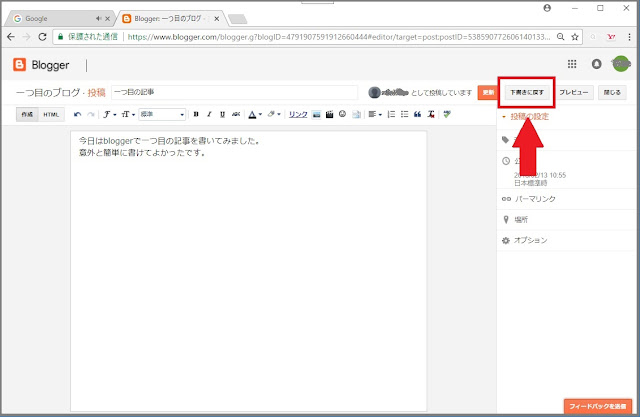
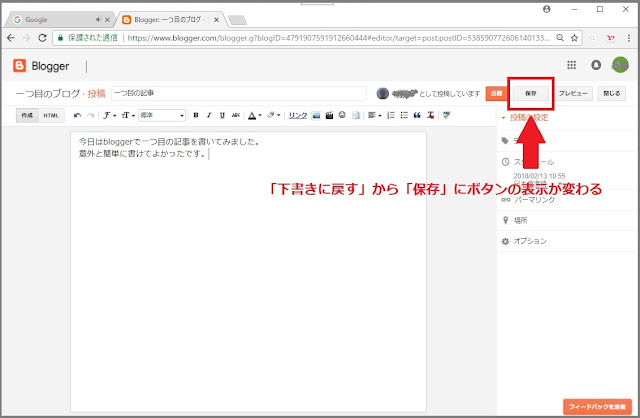
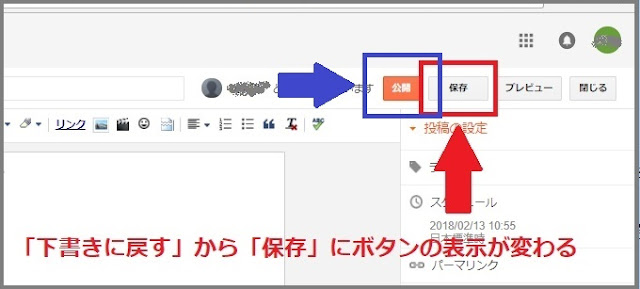
まとめ:今回のおさらい
ブーたんは、めちゃくちゃになった記事を下書きの状態に戻すことができたかな???
できたよ~!!
下書きの状態に戻したから、記事の見直しをゆっくりできるようになった~!!
もうすぐ終わる~!!
全然終わってないじゃん💦
まだまだめちゃくちゃな記事だし💦
インターネット上に投稿した記事は、いつでもまた「下書き」の状態に戻すことができます。
そして、記事を「下書き」の状態に戻す方法は
- ブログの管理画面から戻す方法
- 記事入力画面から戻す方法
の2通りあります。
記事の書き換えも少しで終わるなら、公開したまま作業ができますが、大掛かりな更新作業や記事の中に大きな間違いを見つけてしまったときなど、一度「下書き」の状態に戻すこともあるかもしれません。
簡単なので覚えておきましょう!!















