Warning: Trying to access array offset on value of type bool in /home/matsusho0530/kuwashira.com/public_html/blogger/wp-content/plugins/pryc-wp-add-custom-content-to-bottom-of-post/pryc-wp-add-custom-content-to-bottom-of-post.php on line 54
Warning: Trying to access array offset on value of type bool in /home/matsusho0530/kuwashira.com/public_html/blogger/wp-content/plugins/pryc-wp-add-custom-content-to-bottom-of-post/pryc-wp-add-custom-content-to-bottom-of-post.php on line 59
Warning: Trying to access array offset on value of type bool in /home/matsusho0530/kuwashira.com/public_html/blogger/wp-content/plugins/pryc-wp-add-custom-content-to-bottom-of-post/pryc-wp-add-custom-content-to-bottom-of-post.php on line 60
サイト管理者のGigo(ジーゴ)です(*^^*)
現在は、WordPlessを利用して記事を書いていますが、ブログを始めた頃はBloggerを利用して記事を書いていました。
Bloggerをメインに利用していた期間は約5年間。
『クワシラ:Blogger(ブロガー)』では、以前の私と同じようにBloggerを利用されている方やBloggerを利用しようとしている方のために、過去にBloggerで書いた記事をリライトして「Bloggerの使い方とカスタマイズ方法」をまとめています。
他にも詳しく無料ブログのBloggerをまとめている方がいらっしゃるので、その方たちのサイトと合わせてご利用いただければと思います(^^)
今回は、「Blogger」の始め方とBloggerを始めるにあたって必要になるGoogleアカウントの作成方法について説明していきます。
Bloggerとは?
そもそもBloggerってなんなの~?
そうだ!そうだ~!いまいちわからないよ~!!
Bloggerっていうのは、Googleが提供するサービスのひとつだよ。アカウントを登録するだけで、誰でも無料でブログを作成することができるんだ。
たくさん無料のブログサービスがあるけど、 Googleが提供しているから安心して使用できる無料ブログサービスだと思うよ。
“BloggerはGoogleが提供している無料ブログサービス”
BloggerはGoogleが提供している無料ブログサービスで、アカウントを登録することにより、誰でも簡単にブログを楽しむことができます。
Bloggerを利用するにはアカウント登録が必要ですが、このアカウントは「Googleアカウント」でなくてはいけません。
まだ、Googleアカウントをお持ちでない方はGoogleアカウントを作成しましょう。
Googleアカウントについて
Googleアカウントをお持ちの方は、”Bloggerのログイン画面を表示してみましょう!!”に進みましょう(^▽^)/
Bloggerは無料でブログを作ることができるんだね。
じゃあ、アカウントってなんなの?
そうだ!そうだ~!アカウントってなに~?
アカウントっていうのは、インターネット上で使う名前のことだよ。
他の人が使っているものと同じでなければ自由に決めることができるよ。
GoogleアカウントはGoogleが提供するサービスを利用するときに必要になるものだよ!!
Googleが提供するサービスの一つである無料ブログサービスの「Blogger」。
このBloggerを利用するにはGoogleアカウントが必要になります。
アカウントとは?
皆さんが普段から利用しているインターネット上にはGoogleやYahoo!などさまざまなサービスを提供しているものがあります。
その提供されるサービスには、Google検索やYahoo!検索など無料で使えるサービスもあれば、登録をしなければ利用できないものもあります。
この登録をする際に設定するものが「アカウント」になります。
アカウントとは、そのサービスを利用するにあたってのあなたのインターネット上の名前です。
「アカウント」の名前は他の人が使用しているものと同じでなければ自由に設定することができます。
| 戸籍上の名前 | 山田太郎 |
| アカウント名 | t-yamada ・ taro-y など |
Googleアカウントとは?
Googleアカウントとは、Googleの会員IDのようなものです。
Googleには多くのサービスがありますが、「ネット検索」や「グーグルマップ」のように、Googleアカウントを持たなくても利用できるものもあれば、Googleアカウントを持たなければ利用できないサービスもあります。
Googleアカウントの登録は無料で行うことができるので、Googleの多くのサービスを利用するにあたり登録をおすすめします。
携帯がandroid(アンドロイド)の方はGoogleアカウントを持っている
iPhoneをお持ちの方はApple ID、androidのスマートフォンをお持ちの方はGoogleアカウントを購入時に初期設定しなければなりません。
そのため、androidのスマートフォンをお持ちの方はGoogleアカウントをすでに持っています。
とくに問題がなければお持ちのGoogleアカウントをしようしても構いませんし、新しくGoogleアカウントを作成されても構いません。
今回は、Googleアカウントを新規に作成する場合の説明をしていきます。
Googleアカウントを新規に作成する
「Googleアカウント」は名前やユーザー名、パスワードを決定することにより簡単に作成することができます。
パソコンに不慣れな方でも30分もかからない程度で作成することができると思いますので、慌てずに手順に従って作成してみてください。
① 「Googleアカウントの作成」画面を表示
下記のURLにアクセスし「Googleアカウントの作成」画面を表示しましょう。
(Googleアカウントの作成:https://accounts.google.com/signup)
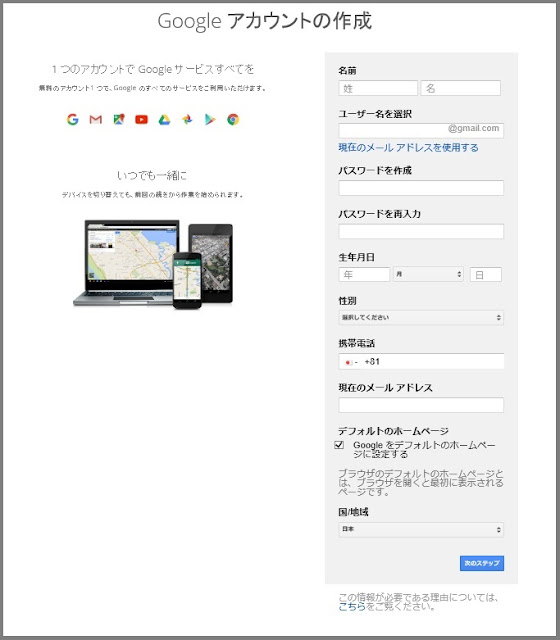
② 自分の情報を入力
Googleアカウントの作成は画面右側の入力欄にご自分の情報を入力していきます。
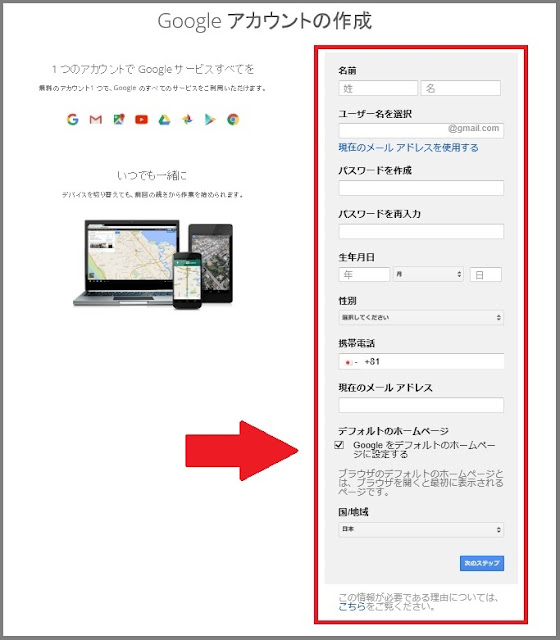
何も入力せずに右下の「次のステップ」をクリックすると入力必須項目とそうでないものを確認することができます。
画像を見てわかるように、赤枠で「入力必須項目」と示された部分は必ず入力をしなければいけません。
入力必須項目は「名前」「ユーザー名」「パスワード」「生年月日」「性別」になりますので入力漏れがないようにしましょう。
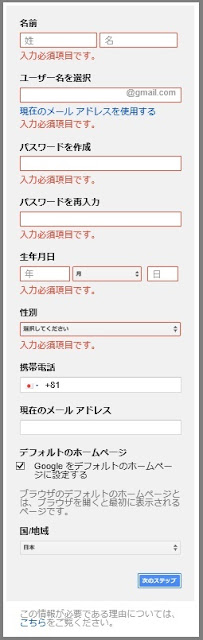
③ 名前・ユーザー名・パスワードの入力
はじめに「名前」「ユーザー名」「パスワード」を入力します。
不明な点はそれぞれの項目の説明を載せてありますので確認してください。
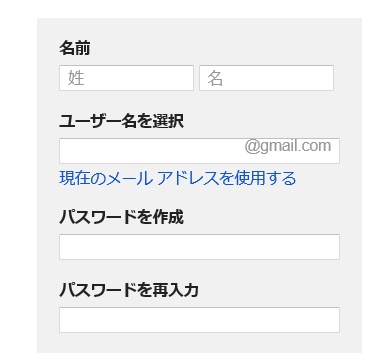
『名前』
「名前」はGoogleサービスで使用する名前を入力します。
ドキュメントや写真などのコンテンツを他のユーザーと共有するときにコンテンツに名前が表示されます。
『ユーザー名』
「ユーザー名」はGoogleアカウントにログインする際に使用するユーザー名(例:t-yamada××@gmail.com)を入力します。
- 新しくGmailアドレスを作成することもできますし、すでに持っているGmail以外のメールアドレスを使用することもできます。
- ユーザー名には半角英数字、ピリオドを使用でき、大文字と小文字の区別はないため、どの文字が大文字または小文字であるかを覚えておく必要はありません。
- このユーザー名はアカウント取得後は変更することができないため注意が必要です。
『パスワード』
「パスワード」はGoogleアカウントでログインする際に必要になるものです。
アカウントを安全に保つために、8文字以上の安全性の高いパスワードを指定することが推奨されています。
- 半角英数字、記号を組み合わせます。
- 住んでいる通りやペットの名前、誕生日などのように、他人に推測されやすい個人情報や一般的な単語は使用しない方がいいです。
④ 生年月日・性別・携帯電話・メールアドレス・国/地域の入力
次に「生年月日」「性別」「携帯電話」「現在のメールアドレス」「国/地域」の入力をします。
不明な点はそれぞれの項目の説明を載せてありますので確認してください。
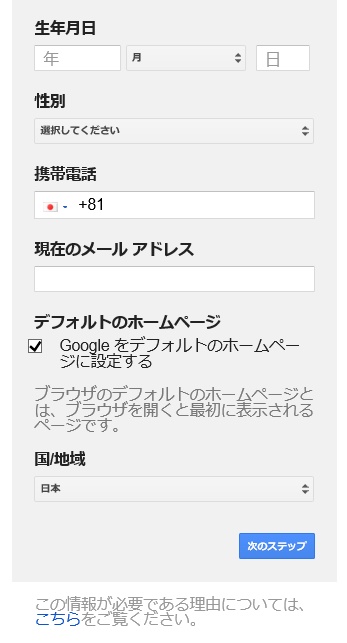
『生年月日』
「生年月日」はご自分の生年月日を入力します。
一部のGoogleサービスでは、年齢要件が設定されています。
年齢は自分で一般公開したり、特定のユーザーに公開したりしない限り、他のユーザーに表示されることはありません。
[Googleアカウントの年齢条件]
- アメリカ:13歳以上
- スペイン:14歳以上
- 韓国:14歳以上
- オランダ:16歳以上
- その他の国:13歳以上 ⇒ 日本は13歳以上
[サービス固有の年齢条件]
- Youtube:年齢制限がある場合は18歳以上
- Googleウォレット:18歳以上
- AdSense:18歳以上
- Adwords:18歳以上
『性別』
「性別」は選択するか、回答しないことを選ぶこともできます。
性別は指定することにより、自分に関するテキストがカスタマイズされます。
また、自分が興味を持ちそうな、より関連性の高いコンテンツが提供されます。
性別は自分で一般公開したり、特定のユーザーに公開したりしない限り、他のユーザーに表示されることはないです。
『携帯電話』
「携帯電話」の入力は必須項目ではありませんが、パスワードを忘れた場合にアカウントへのアクセスを復旧するなどすることができます。
『現在のメールアドレス』
「現在のメールアドレス」は設定しておくと以下のような用途に使用できます。
- アカウントを安全に保つ
- パスワードを忘れた場合の復旧作業
- Googleサービスからの通知を受け取る
『デフォルトのホームページ』
「デフォルトのホームページ」にチェックをするとインターネットを立ち上げた際の初期画面がGoogleになります。
『国/地域』
「国/地域」はドロップダウンリストから選択します。
通常は「日本」になっていますので、変更する必要はありません。
⑤ 項目の入力終了後に「次のステップ」をクリック
項目の入力が終了しましたら「次のステップ」をクリックします。
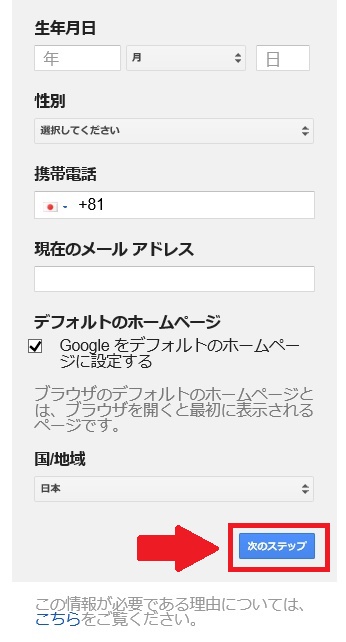
⑥ 「プライバシーと利用規約」への同意
「プライバシーと利用規約」が表示されるので一番下にある「同意する」をクリックします。
これで、Googleアカウントの作成は終了になります。
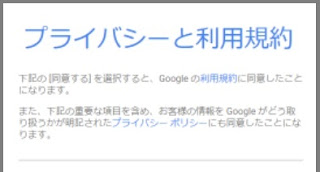
「プライバシーと利用規約」の一番下まで進む
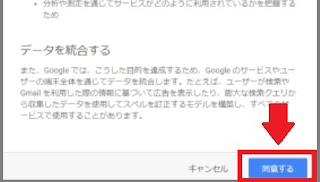
Googleアカウントへのログイン
Googleアカウント取得したついでに、ログイン方法も説明しておきます。
① Google検索画面を開く
まずはGoogle検索画面を開きましょう。この画面でない場合は「Google」で検索をしてください。
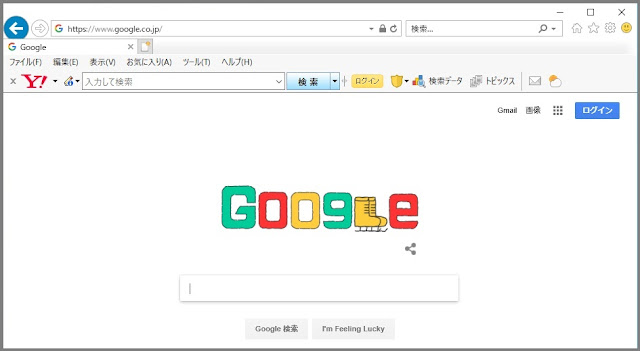
② Google検索画面の右上の「ログイン」をクリック
Google検索画面の右上に「ログイン」とあるのでクリックしましょう。
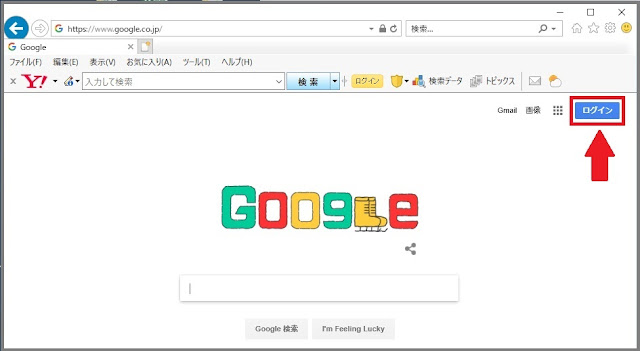
③ 「ログイン」のダイアログが表示される
ダイアログが表示されますので、Googleアカウント作成時に入力した「ユーザー名(前項の「①」と同じもの)」を入力します。
入力が終わりましたら「次へ」をクリックします。
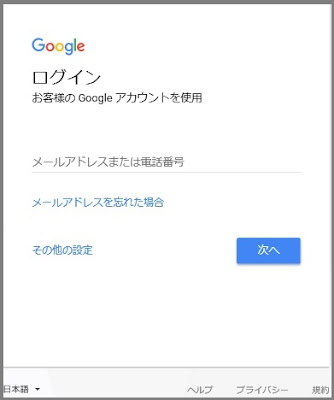
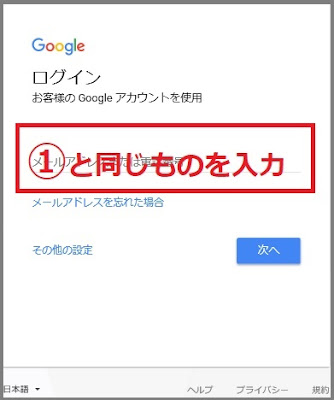
④ 「パスワード」の入力
「ユーザー名」を入力した後は「パスワード(前項の「②」と同じもの)」を入力します。
入力が終わりましたら「次へ」をクリックします。
「次へ」をクリックしてときにエラーが出た場合には「ユーザー名」か「パスワード」に間違いがあるのでもう一度確認してみてください。
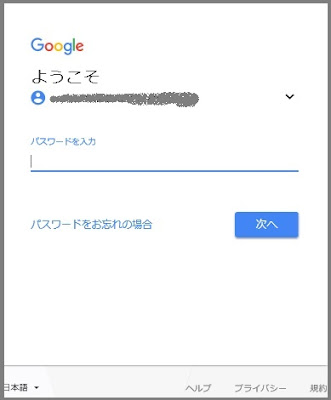
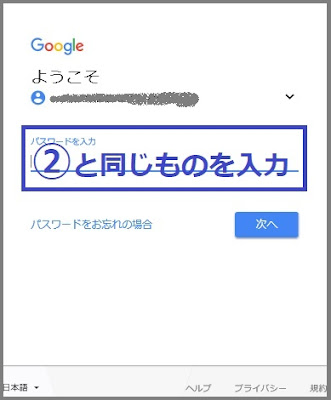
⑤ Googleの画面に戻る
「ユーザー名」と「パスワード」の入力が正確に行えた場合にはGoogleの画面に戻ります。
画面の右上を確認すると「ログイン」の表示であったものが、Googleアカウントの表示に変わっています。
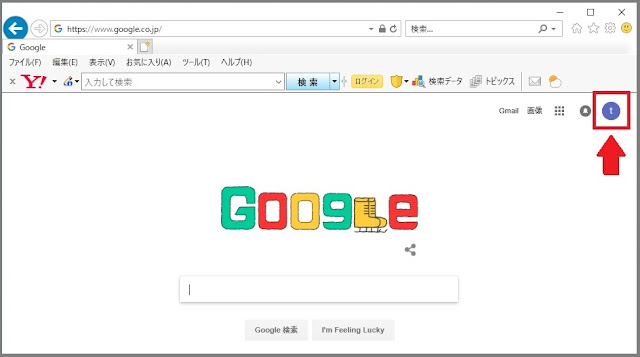
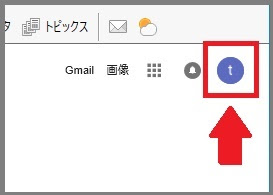
Bloggerのログイン画面を表示してみましょう!!
Bloggerについて少しはわかってきたかな?
次は実際にBloggerのログイン画面を見てみよう!!
は~い!!
ほ~い!!
それでは、Bloggerのログイン画面を検索して見てみましょう。
検索をするときは、Google検索・Yahoo!検索・他サイトの検索でも構いません。
検索窓で「Blogger」と入力し検索してみましょう。
① 検索窓で「Blogger」を検索
検索窓に「blogger」と入力し検索ボタンをクリックします。
検索結果の1ページ目に「Blogger.com-あなただけの素敵なブログを作…」と出てくると思います。
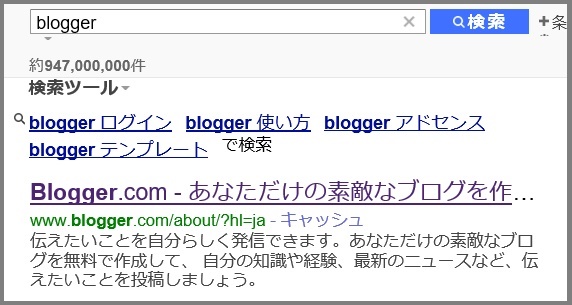
②「Blogger.com-あなただけの素敵なブログを作・・・」をクリック
「Blogger.com-あなただけの素敵なブログを作・・・」にカーソルを合わせてクリックします。
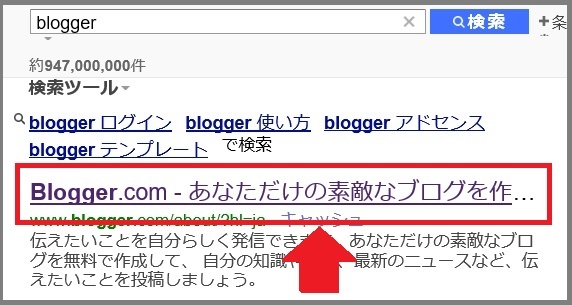
③ Bloggerのログイン画面が表示される
「Blogger.com-あなただけの素敵なブログを作・・・」をクリックすると、Bloggerのログイン画面が表示されます。
Bloggerのログイン画面では、Bloggerで行えることが要約して表示されています。
下にスクロールするとすべての表示を見ることができるので見てみましょう。
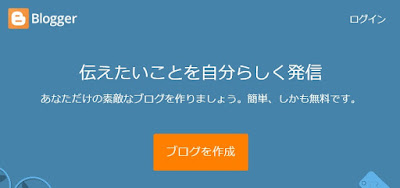

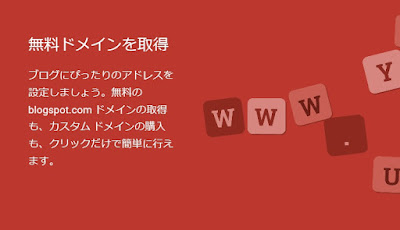
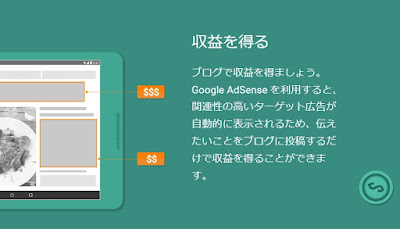
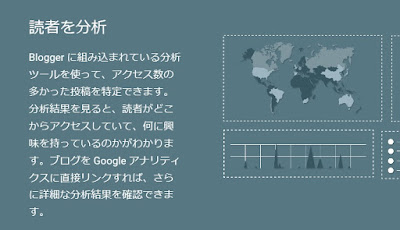


Bloggerのログイン画面を見ることで、Bloggerでさまざまなことができることがわかります。
ただ、ブログ初心者の方だとわかりづらい部分が多いかもしれません。
実際、自分も最初に見たときには「いろいろなことができるんだぁ」と意味もわからず思っただけでした。
そのような方はとりあえずBloggerに触れてみることから始めてみてください。
無料ブログはお金がかからないのがいいところなので、タダで触れるならとりあえず触れてみて問題はないと思います。
Bloggerにログインする
Bloggerについて興味を持てたかな?
それじゃ~、実際にBloggerにログインしてみよう!!
は~い!!
ほ~い!!
それでは、実際にBloggerにログインしてみましょう。
最初に説明しましたが、Bloggerにログインするには「Googleアカウント」が必要になります。
Googleアカウントをお持ちでない方は先にGoogleアカウントを作成されてください。
① Bloggerのログイン画面に移動する
Bloggerにログインするには、Bloggerログイン画面の右上にある「ログイン」をクリックします。
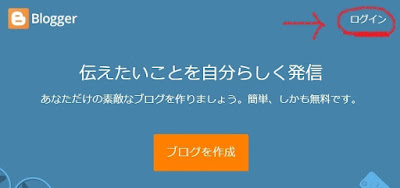
② ログインダイアログが表示される
「ログイン」をクリックすると、[1]か[2]のどちらかのダイアログが表示されます。
どちらもメールアドレスの入力後に、パスワードの入力を求められることになります。
今回は[1]の入力画面で説明します。
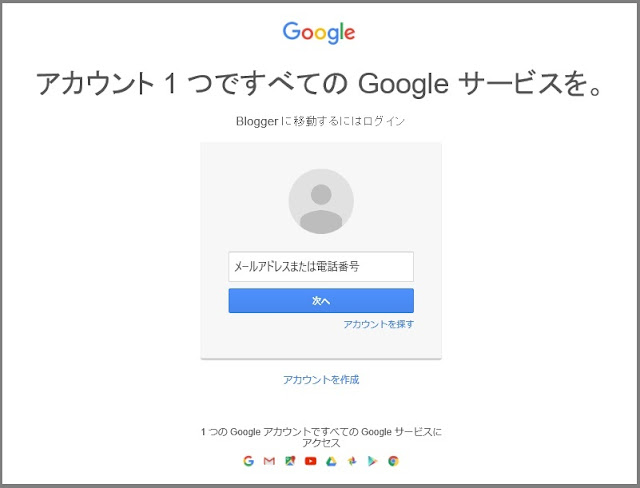
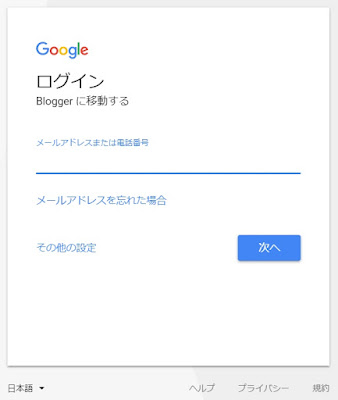
③ ログイン:メールアドレスの入力
Bloggerで使用する「Googleアカウント」でログインを行います。
入力欄にGoogleアカウント作成時に使用したメールアドレスを入力します。
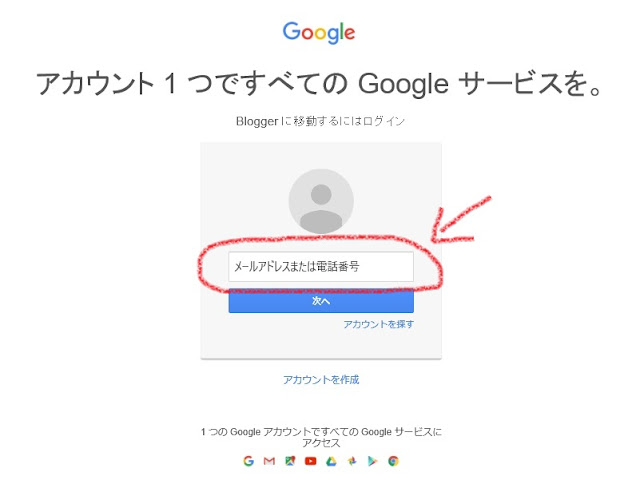
④ ログイン:パスワードの入力
入力欄にGoogleアカウント作成時に設定したパスワードを入力します。
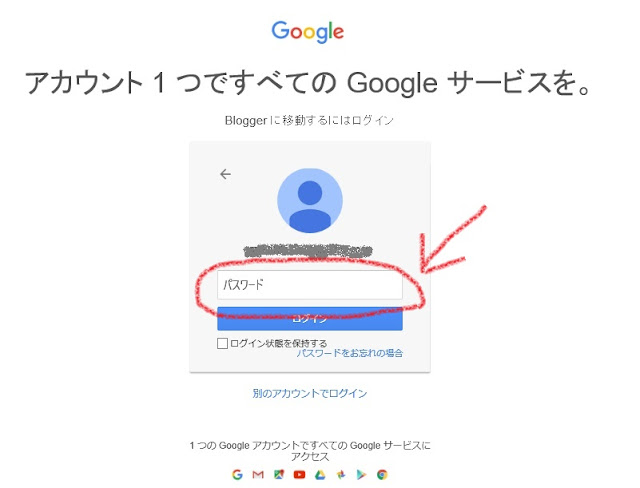
⑤ 「Blogger」へログイン
パスワードを入力し、「ログイン」をクリックするとログインできます。
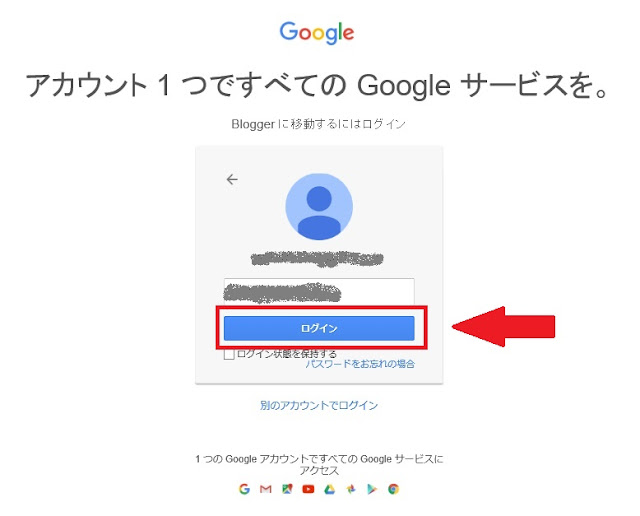
⑥ ブログ管理画面が表示される
ログインが無事に完了すると、Bloggerのブログ管理画面に自動で移動します。
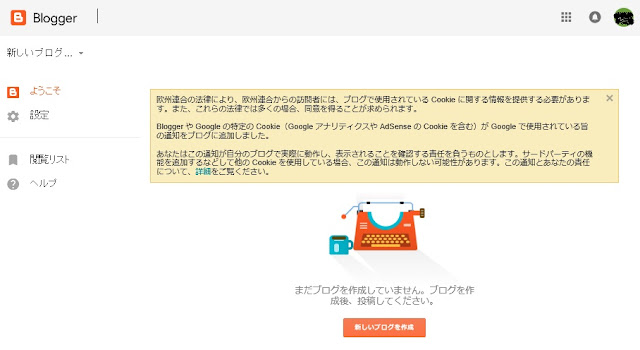
これで「Blogger」へ無事にログインすることができました。
あとはブログを作成し記事を書いていく作業を始めることになります。
ブログを作成した後も、Bloggerへログイン後はこの画面になりブログの管理を行うことになります。
まとめ:今回のおさらい
●今回は、Bloggerがどういうものなのか?
●Bloggerを利用するために必要なもの
●Googleアカウントの設定方法
●Bloggerへのログイン方法
の4つについて説明したよ!!
ブーたんもウッシーも理解できたかな???
BloggerはGoogleが提供している無料ブログサービスで~す!!
Bloggerを利用するにはGoogleアカウントが必要で~す!!
2人ともばっちり理解できてるね!!
この調子でブログを始めていこう!!
無料ブログサービスにはGoogleが提供している「Blogger」以外にもいろいろあります。
Bloggerは自分には合わないかなと思ったら、他のブログサービスを利用してい始めても全然かまわないと思います。
何を利用するかではなく継続して続けていくこと大切です(*^^*)
次回の記事はこちらから
















