Warning: Trying to access array offset on value of type bool in /home/matsusho0530/kuwashira.com/public_html/blogger/wp-content/plugins/pryc-wp-add-custom-content-to-bottom-of-post/pryc-wp-add-custom-content-to-bottom-of-post.php on line 54
Warning: Trying to access array offset on value of type bool in /home/matsusho0530/kuwashira.com/public_html/blogger/wp-content/plugins/pryc-wp-add-custom-content-to-bottom-of-post/pryc-wp-add-custom-content-to-bottom-of-post.php on line 59
Warning: Trying to access array offset on value of type bool in /home/matsusho0530/kuwashira.com/public_html/blogger/wp-content/plugins/pryc-wp-add-custom-content-to-bottom-of-post/pryc-wp-add-custom-content-to-bottom-of-post.php on line 60
サイト管理者のGigo(ジーゴ)です(*^^*)
Googleが提供している無料ブログサービス「Blogger」について、「使い方とカスタマイズ方法」をまとめています。
他にも詳しく無料ブログのBloggerをまとめている方がいらっしゃるので、その方たちのサイトと合わせてご利用いただければと思います(^^)
前回は、「Blogger」の始め方とBloggerを始めるにあたって必要になるGoogleアカウントの作成方法について説明しました。
今回は、Bloggerを使って実際に新しくブログを作成してみましょう。
Bloggerでのブログの作成方法
やあ、2人とも元気にしてたかい?
前回は、「Bloggerへのログイン方法」を説明したけど
今回は、実際にブログを作ってみるよ!!
は~い、元気にしてたよ~!!
ブログを作る???
どゆこと???
僕も元気でしたぁ!!
ブログの作り方教えて~!!
2人はどんなブログを書きたいのかな?
「おいしいしゃぶしゃぶ食べ放題のお店」のブログ~
「焼肉屋さんの食べ歩き」のブログ~
それじゃ、それをブログのタイトルにしてみよう!!
Bloggerでのブログの作成方法を説明していきます。
まずは、Bloggerへログインしましょう。
ログインの方法がわからない場合には前回の記事でもう一度確認してくださいね。
① Bloggerへログインする
Bloggerに無事にログインして「ブログ管理画面」を表示させます。
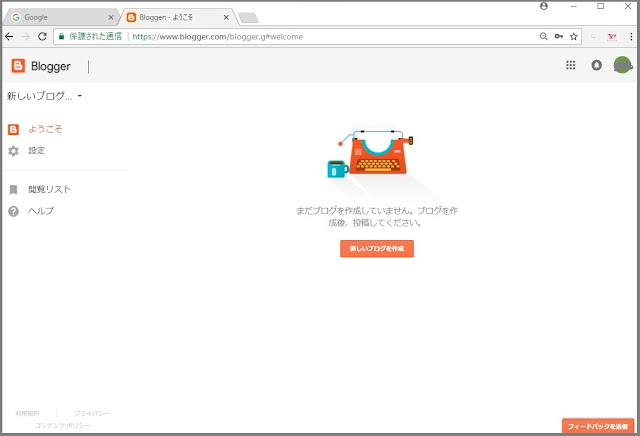
② 「新しいブログを作成」をクリックする
ブログ管理画面の中央に表示されている「新しいブログを作成」か、左上に表示されている「新しいブログ…」をクリックしましょう。
(②-1)か(②-2)のどちらかを行う。
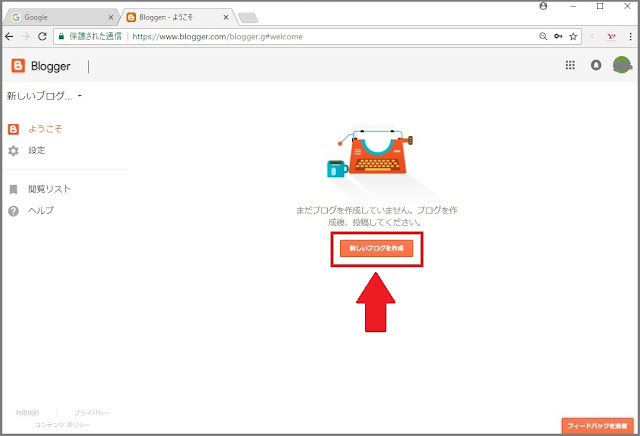
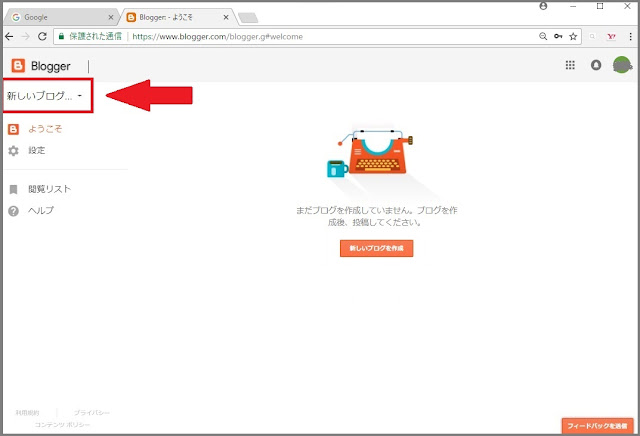
③ 「新しいブログを作成」ダイアログが表示される
ブログ管理画面の「新しいブログ・・・」をクリックすると「新しいブログを作成」ダイアログが表示されます。
ダイアログ内には新しく作成するブログの「タイトル」「アドレス」の入力欄と「テーマ」を選択する欄があります。
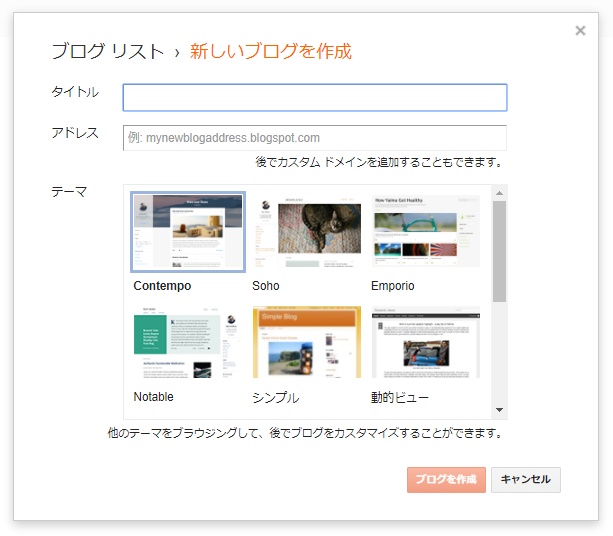
④ 「タイトル」を入力
「タイトル」はブログの名前になります。
自分の好きなタイトルをつけましょう。
どのようなタイトルにするか迷うかもしれませんが、ブログ作成後に変更することができるので迷ったときにはなんとなくでいいので入力しておきましょう。
ちなみに、ブーたんの場合は「おいしいしゃぶしゃぶ食べ放題のお店」がタイトルになりますし、ウッシーの場合は「焼肉屋さんの食べ歩き」がタイトルになります。
基本的にタイトルは書きたいブログの中身に合わせて、名前をつけることが一般的です。
「おいしいしゃぶしゃぶ食べ放題のお店」のブログ~
「焼肉屋さんの食べ歩き」のブログ~
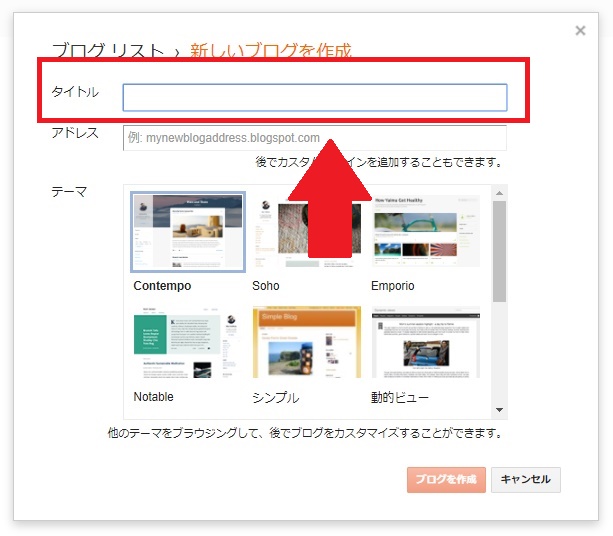
⑤ 「アドレス」を入力
「アドレス」は作成するブログのURLになります。
URLは自分の好きなものを指定するとこができますが、現在使用されているものは指定できません。
もしも、使用中のアドレスを入力した場合は、「このブログのアドレスは使用できません。」と表示されるので変更してください。
使用可能なアドレスの場合は、「このブログアドレスは使用できます。」と表示されます。
アドレスは、ブログ作成後に変更することも可能です。
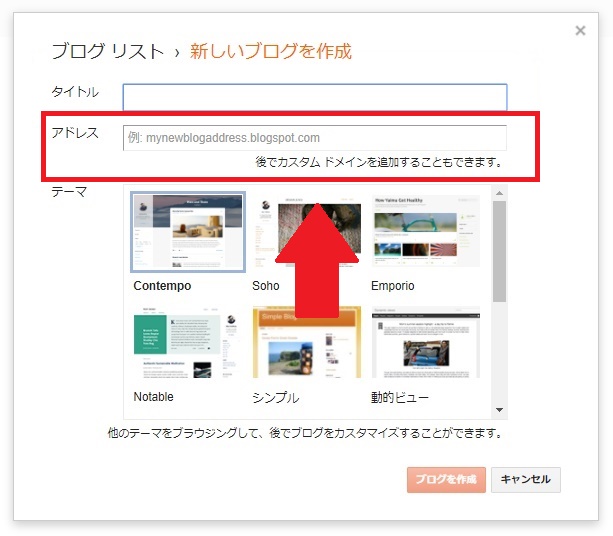
入力したURLが使用不可の場合
「このブログのアドレスは使用できません。」と表示
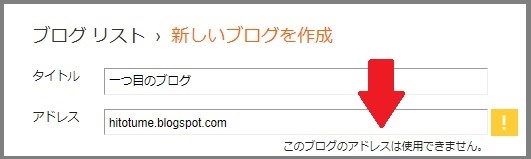
入力したURLが使用可能な場合
「このブログのアドレスは使用できます。」と表示
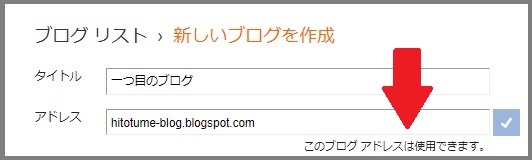
⑥ 「テーマ」を決定
「テーマ」を選択します。
「テーマ」はブログのテンプレートのことです。
背景や文字の色合い、レイアウトなどのことで、あとから変更することが可能です。
また、自分好みにカスタマイズすることもできます。
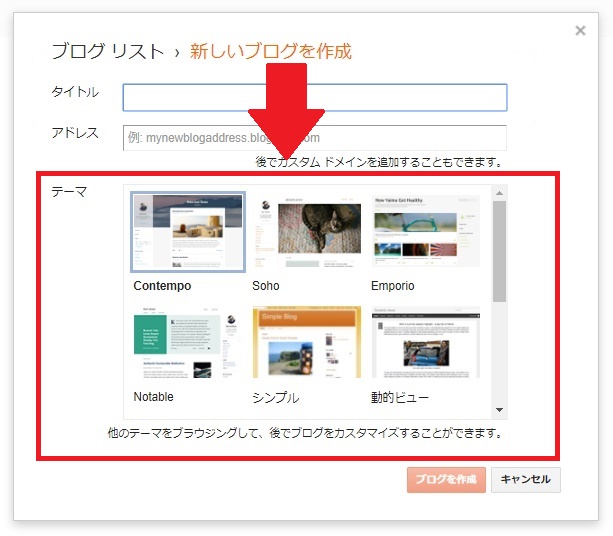
⑦ 「ブログを作成」をクリックする
「タイトル」と「アドレス」の入力が終了し、「テーマ」を選択したあとは「ブログを作成」をクリックします。
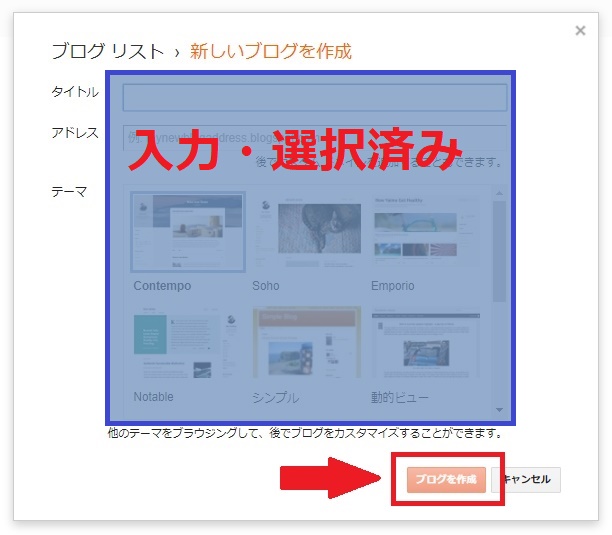
⑧ ドメイン名の検索は「使用しない」をクリック(無料でブログを作成するので)
「ブログのドメイン名を検索してその場で接続します」とダイアログが出てくるので無料でブログを作成しようとする場合は「使用しない」をクリックします。
「検索」をクリックした場合には、ドメインの購入画面に切り替わります。
ドメインとはわかりやすく言うとインターネット上の住所のことです。
アドレスを入力した際に気づいたと思いますが、Bloggerでは「●●●.blogspot.com」と「blogspot」が自動的にアドレスつけられてしまいます。
ドメインを購入することで「blogspot」をはずすことができます。
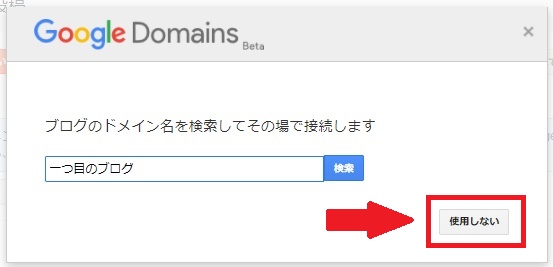
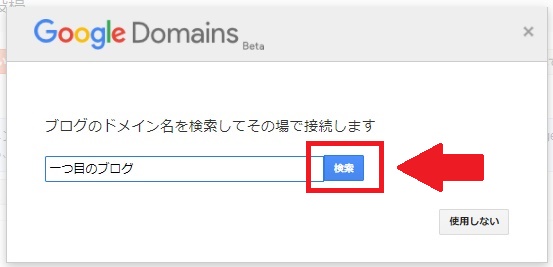
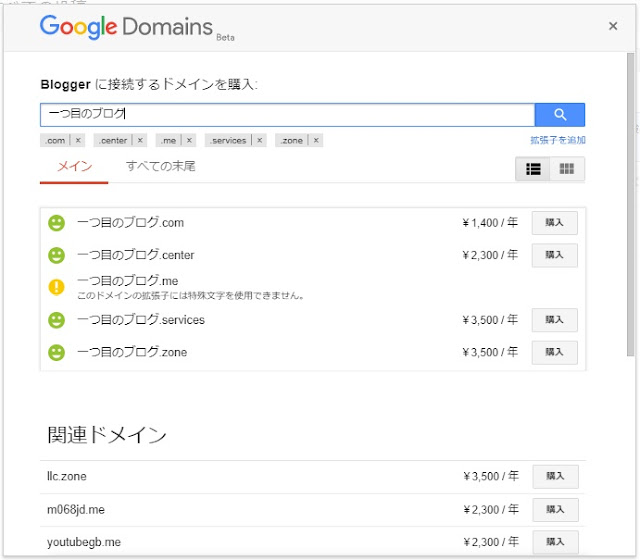
⑨ 作成したブログの管理画面が表示される
「ドメイン」の指定が終了すると新しいブログが作成され、ブログの管理画面が表示されます。
今回は「ブログのタイトル」を「一つ目のブログ」として作成しましたので、ブログの管理画面の左上に「一つ目のブログ」と表示されています。
現在は「一つ目のブログ」の管理画面ということです。
あとは、記事を書いて投稿していくだけです。
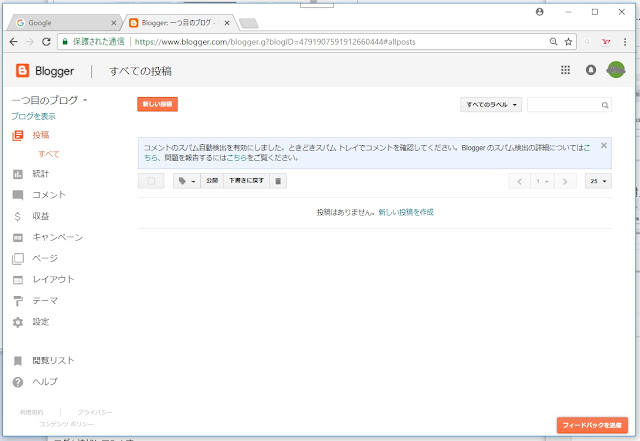
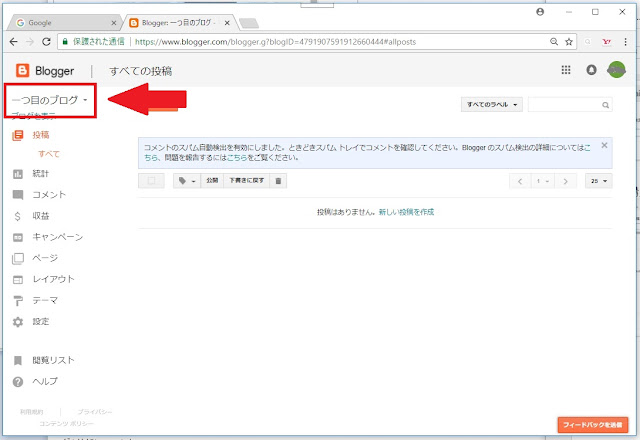
まとめ:今回のおさらい
今回は、ブログの作り方を説明したけど
2人ともきちんと自分のブログを作ることができたかな?
できたよ~!!
おいしいしゃぶしゃぶ食べ放題のお店.com
僕もできた~!!
焼肉屋さんの食べ歩き.com
2人ともいい感じのタイトルをつけることができたみたいだね。
Bloggerは複数のブログを同時に運用できるから興味があるなら他にも作ってみてね!!
新しいブログを作成するときには 「タイトル」「アドレス」「テーマ」を決めることで簡単にブログを作成することができます。
「アドレス」は、同じものが使用されている場合には使えないので、異なるアドレスにする必要がありますが、似ているアドレスでも一文字でも異なれば大丈夫なので、あまり気にすることはありません。
間違ってブログを作成してしまった場合でも、あとで変更や削除ができるので、とりあえずたくさん作ってみましょう(*^^*)
次回以降に、複数のブログの作成や切り替え、ブログの削除の方法などを説明していきます。
次回の記事はこちらから

















