Warning: Trying to access array offset on value of type bool in /home/matsusho0530/kuwashira.com/public_html/blogger/wp-content/plugins/pryc-wp-add-custom-content-to-bottom-of-post/pryc-wp-add-custom-content-to-bottom-of-post.php on line 54
Warning: Trying to access array offset on value of type bool in /home/matsusho0530/kuwashira.com/public_html/blogger/wp-content/plugins/pryc-wp-add-custom-content-to-bottom-of-post/pryc-wp-add-custom-content-to-bottom-of-post.php on line 59
Warning: Trying to access array offset on value of type bool in /home/matsusho0530/kuwashira.com/public_html/blogger/wp-content/plugins/pryc-wp-add-custom-content-to-bottom-of-post/pryc-wp-add-custom-content-to-bottom-of-post.php on line 60
サイト管理者のGigo(ジーゴ)です(*^^*)
Googleが提供している無料ブログサービス「Blogger」について、「使い方とカスタマイズ方法」をまとめています。
他にも詳しく無料ブログのBloggerをまとめている方がいらっしゃるので、その方たちのサイトと合わせてご利用いただければと思います(^^)
前回は、 実際に「記事を書いて・保存して・プレビューで確認して・公開する」までのながれを説明しました。
今回は、「一度インターネット上に公開した記事を編集する方法」を説明していきます。
インターネット上に公開した記事を更新する
お~い!!お肉屋さん!!
記事をネット上に投稿したんだけど、間違い見つけちゃってさ~💦
少し書き直したいんだけど・・・。
ブーたん、きちんと見直ししないで投稿したんだって~。
ブーたんはやっぱり見直ししないで記事を投稿したんだね・・・💦
大丈夫だよ!!
ネット上に記事を投稿したままで簡単に更新できるよ!!
記事を書き終わりインターネット上に公開すると「下書き」の状態から「公開」の状態になります。
もしも、再度記事の編集を行いたい場合には、「下書き」の状態に戻さなくても、そのまま編集を行うことができます。
①ブログ管理画面を表示
編集したい記事のあるブログ管理画面を表示します。
下の画像では3つの記事があり
- テーマの説明
- 二つ目の記事 (下書き)
- 一つ目の記事
の状態になっています。
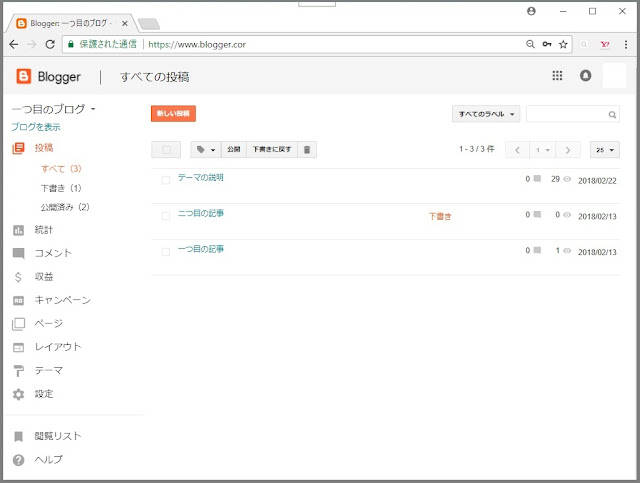
②更新作業を行う記事を選択する
更新作業を行う記事を選択し、記事入力画面を表示します。
今回は、一番下にある「一つ目の記事」の編集作業を行います。
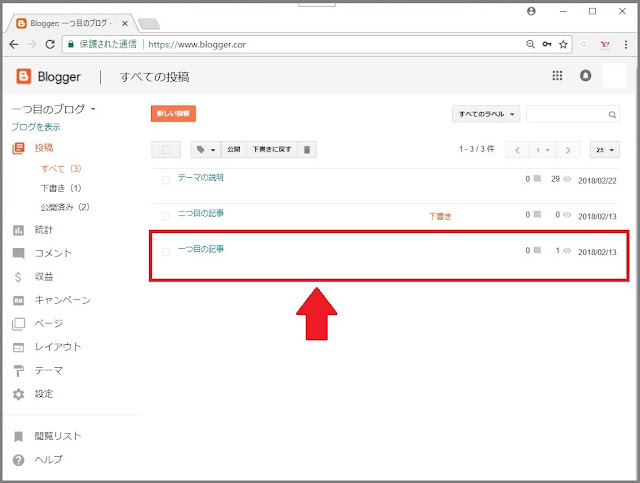

③編集作業を行う
記事入力画面を開いたら編集作業を行います。
今回は、「一つ目の記事」に新しく文章を追加してみました。
”元の文章”と”変更後の文章”を見比べてみてください。
元の文章
今日はbloggerで一つ目の記事を書いてみました。
意外と簡単に書けてよかったです。
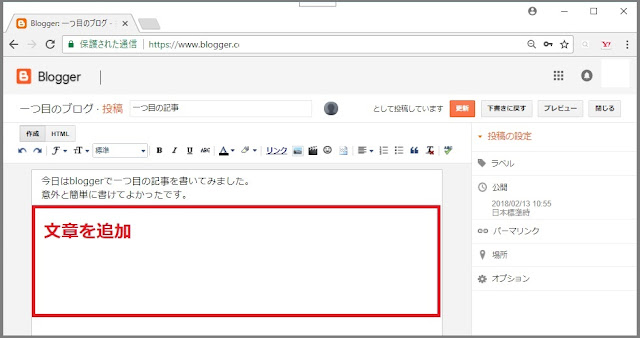
変更後の文章
今日はbloggerで一つ目の記事を書いてみました。
意外と簡単に書けてよかったです。
更新作業の練習で文章を追加してみました。
始めて記事を書いたときに比べると
かなりブログというものを理解してきました。

④「更新」をクリックする
記事入力画面の右上にある「更新」をクリックすると変更した部分が保存され、ブログの管理画面に戻ります(違う画面の場合もあります)。
これで、更新作業は終了になります。
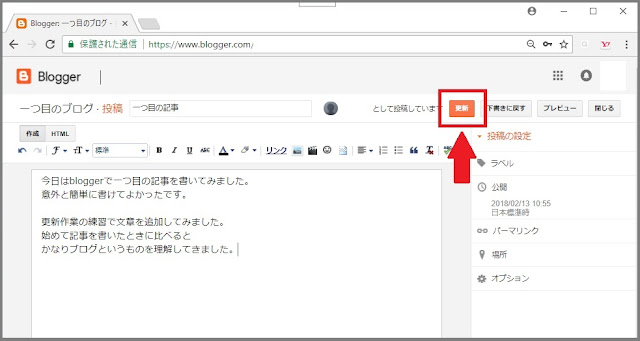
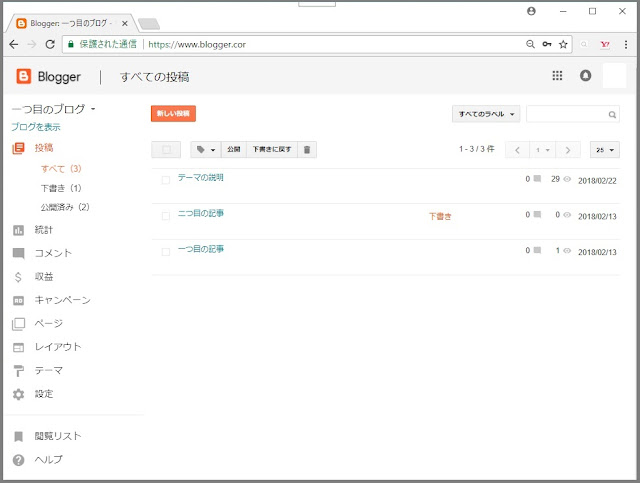
これで更新作業は終わりだよ。
ブーたんは自分の記事の間違った部分をなおせたかな???
なおせた~!!
あとは確認したらいいのかな???
ウッシーはいいとこに気付いたね。
更新をしたあとはきちんと確認することが大切だよ!!
次は更新した記事がどのように表示されるか確認してみよう!!
ブログを表示してきちんと更新できたかを確認する
ブログを表示して更新作業がきちんとできているのかを確認します。
ブログ管理画面で更新作業を行ったブログタイトルの上にカーソルを合わせると、記事のタイトルの下に 「編集|表示|共有|削除」 と出てくるので「表示」をクリックします。
①ブログタイトルの上にカーソルを合わせる
まずは、確認を行う記事のタイトルの上にカーソルを合わせましょう。
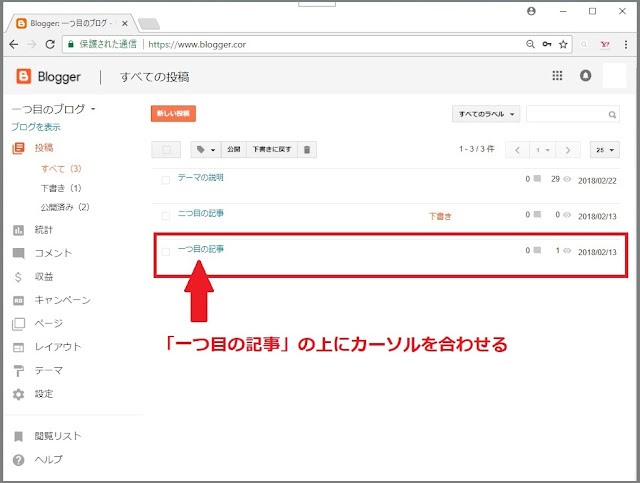
②「編集|表示|共有|削除」が表示される
記事のタイトルの下に 「編集|表示|共有|削除」 と出てきます。
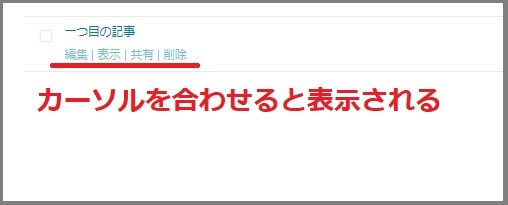
③「表示」をクリックする
そのまま「表示」をクリックしましょう。
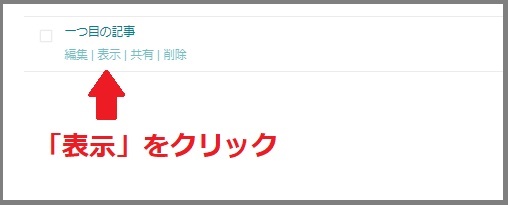
④きちんと更新されているかを確認する
記事の表示されるので、きちんと更新ができているかを確認しましょう。
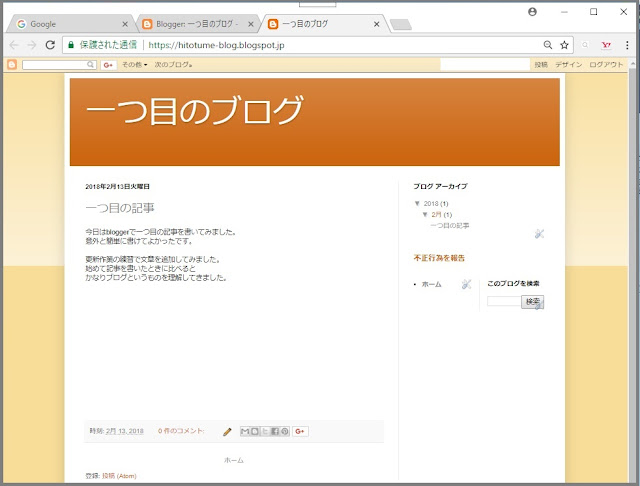
まとめ:今回のおさらい
ブーたんはきちんと更新した記事を確認できたかな???
できたよ~!!
よゆ~!!
ほんとはできてなくて、何回かやり直してたけど・・・
記事をしっかり確認できたならオッケーだよ!!
更新作業は記事の中身を書き直したりするときにも使うから覚えておいてね!!
記事の更新は、文章を間違っていたときだけではなく、以前書いた文章に新しい文章をつけたすときなども行います。
以前の記事の更新作業を繰り返すことで、さらに良い記事を作成していくことはとても重要なことです。















