Warning: Trying to access array offset on value of type bool in /home/matsusho0530/kuwashira.com/public_html/blogger/wp-content/plugins/pryc-wp-add-custom-content-to-bottom-of-post/pryc-wp-add-custom-content-to-bottom-of-post.php on line 54
Warning: Trying to access array offset on value of type bool in /home/matsusho0530/kuwashira.com/public_html/blogger/wp-content/plugins/pryc-wp-add-custom-content-to-bottom-of-post/pryc-wp-add-custom-content-to-bottom-of-post.php on line 59
Warning: Trying to access array offset on value of type bool in /home/matsusho0530/kuwashira.com/public_html/blogger/wp-content/plugins/pryc-wp-add-custom-content-to-bottom-of-post/pryc-wp-add-custom-content-to-bottom-of-post.php on line 60
サイト管理者のGigo(ジーゴ)です(*^^*)
Googleが提供している無料ブログサービス「Blogger」について、「使い方とカスタマイズ方法」をまとめています。
他にも詳しく無料ブログのBloggerをまとめている方がいらっしゃるので、その方たちのサイトと合わせてご利用いただければと思います(^^)
前回は「新しく別のブログを追加する方法」と「複数あるブログの切り替え方法」について説明しました。
今回は、「作成したブログの削除方法」と「復元できないように完全に削除する方法」、また「削除したブログの復元方法」の3つの方法を説明します。
ブログを削除する
お肉屋さ~ん!!
ブログを作りすぎちゃって
管理画面がひどいことになったよ~💦
いらないブログを消せたらいいのにね💦
2人とも困ってるね~。
いらないブログは消せるから安心していいよ!!
今日はブログの削除の方法を教えてあげるね!!
作成したブログは削除することができます。
間違って削除してしまった場合でも、一定の期間なら削除したブログを復元することもできます。
また、復元の必要がないブログに関しては復元できないように完全に削除する方法もあります。
① 削除したいブログの管理画面を表示
削除したいブログの管理画面を表示します。
下の画像では「二つ目のブログ」の管理画面になっています。
今回は、この「二つ目のブログ」を削除したいと思います。
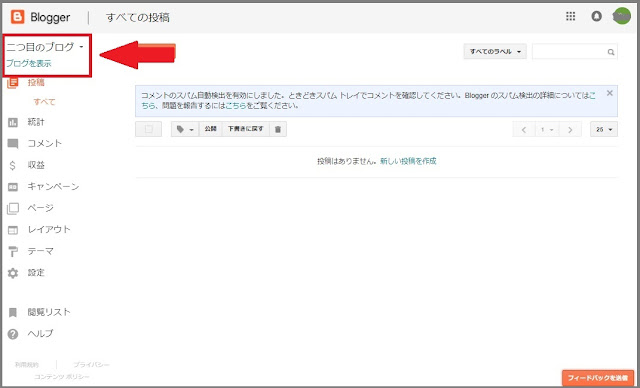
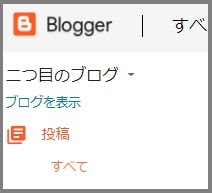
② ブログ管理画面の左下の「設定」をクリック
ブログ管理画面左下の「設定」をクリックします。
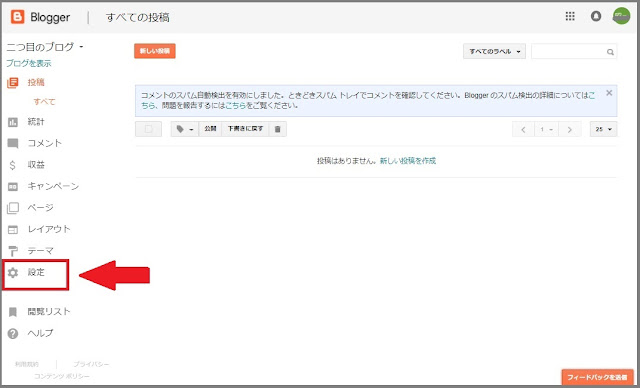
③ 設定メニューの中の「その他」を選択
「設定」をクリックすると設定メニューが開くので、その中にある「その他」を選択します。

④ 「その他の設定」の画面が表示される
設定メニューの「その他」を選択することで「その他の設定」が表示されます。
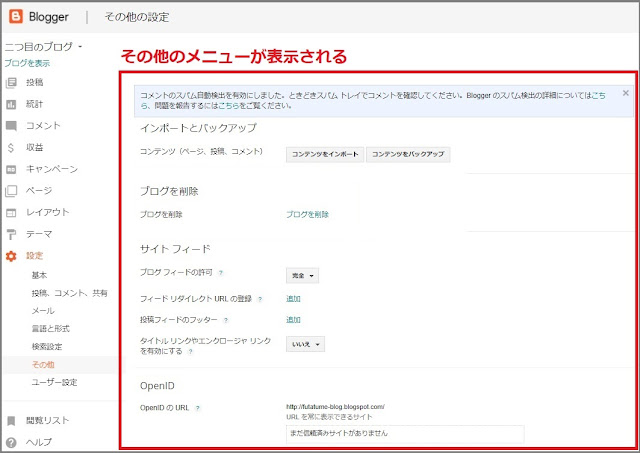
⑤ 「ブログを削除」を選択
その他の設定の中の「ブログを削除」を選択します。
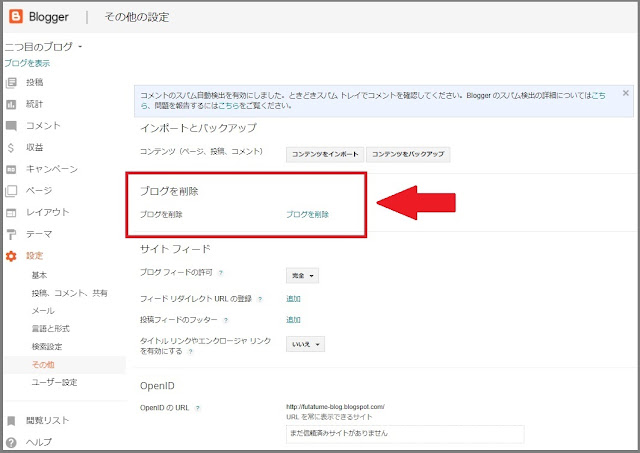
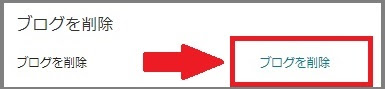
⑥ 削除を確認するダイアログが表示される
「ブログを削除」を選択すると、ブログを削除してよいか確認のダイアログが表示されます。
ダイアログの中身は以下の通りで、90日間以内であれば削除しても復元することができます。
もしも、90日間待たずに完全に削除したい場合は次の項「ブログを完全に削除する」で説明していますのでご参照ください。
削除されたブログは90日以内であれば復元できます。この期間が経過すると完全に削除されます。現在ログインしているGoogleアカウントを使用して、このアドレスに別のブログを作成することができます。
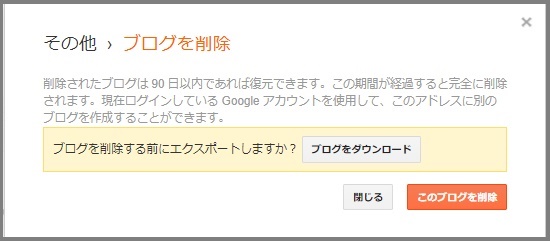
⑦ 「このブログを削除」をクリック
「このブログを削除」をクリックするとブログの削除が完了します。
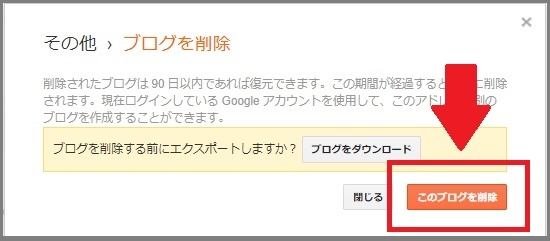
ブログを完全に削除する
Bloggerでは、削除されたブログは90日間が経過すれば自動で完全に削除され、復元することができなくなります。
ですが、もし90日間を待たずに完全に削除したい場合もあります。
このようなときには、この項で説明する方法ですぐに完全に削除することもできます。
① ブログを削除しておく
ブログを完全に削除するには、削除したいブログを前項の方法で削除しておきます。
② ブログの管理画面を表示
ブログの管理画面を表示します。
ブログの管理画面はどのブログのものでも大丈夫です。
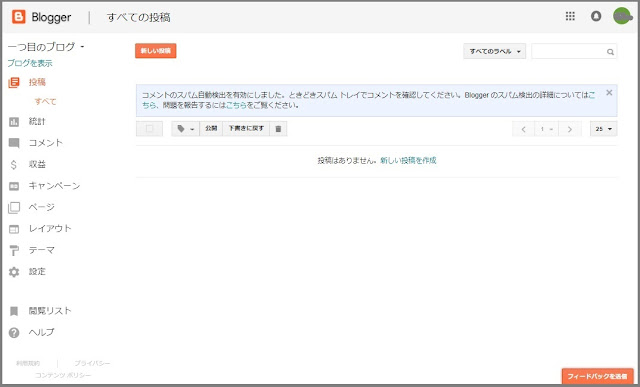
③ ブログタイトルの右側にある「▼」をクリック
ブログタイトルの右側にある「▼」をクリックします。「▼」は小さいので少し分かりにくいです。
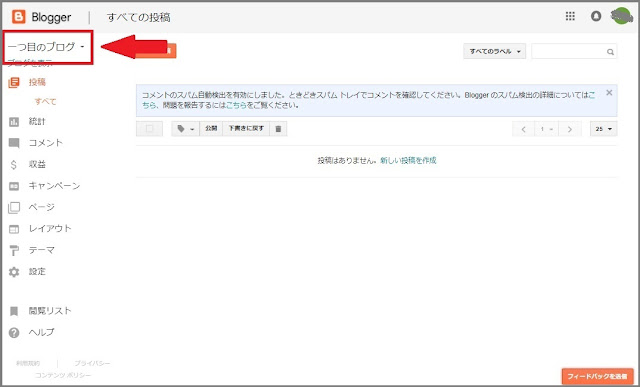
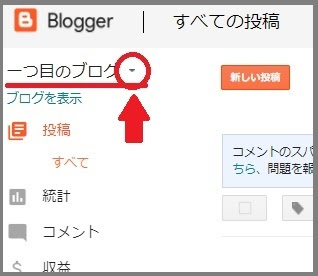
④ ブログタイトルのドロップダウンリストが表示される
「▼」をクリックするとブログタイトルを選択するドロップダウンリストが表示されます。
そのリストの中に「削除されたブログ」として、削除したブログがあるので完全に削除したいブログを選択します。
今回は、「二つ目のブログ」を選択します。
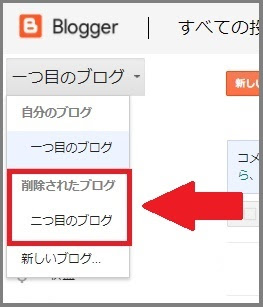
⑤ 「完全に削除」を選択
ブログ名を選択すると「完全に削除」か「削除を取り消す」かを聞かれます。
ブログを削除するので「完全に削除」を選択します。
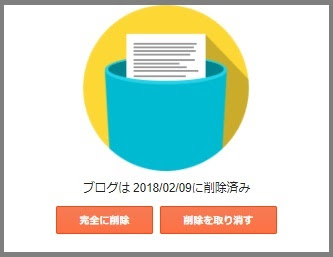

⑥ 確認ダイアログの「完全に削除」を選択
再度確認のために確認ダイアログが開きます。
ここで「完全に削除」を選択するとブログは完全に削除され元に戻すことはできなくなります。
完全に削除を行うので「完全に削除」を選択します。

⑦ ブログ管理画面に自動で戻る
削除が終了するとブログ管理画面に自動で戻ります。
これでブログは完全に削除されました。
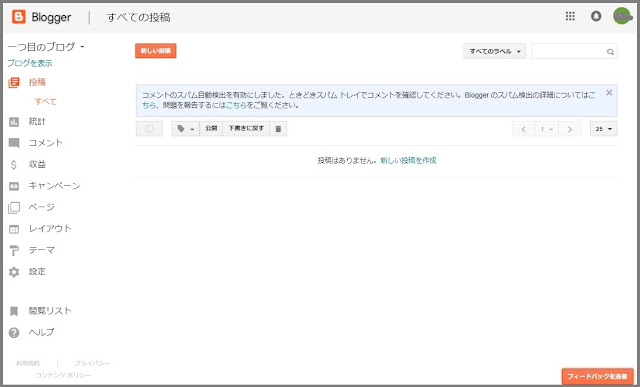
ブログが完全に削除されているかの確認
ブログが完全に削除されているか確認してみます。
今回は「二つ目のブログ」が完全に削除されているかの確認です。
① ブログ管理画面に左上の「▼」をクリック
ブログ管理画面の左上の「▼」をクリックします。「▼」は小さく分かりにくいです。
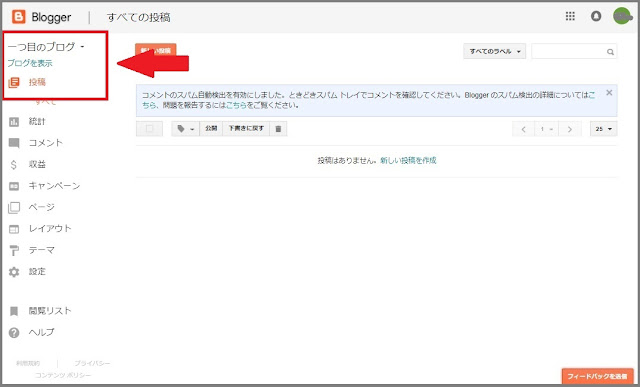
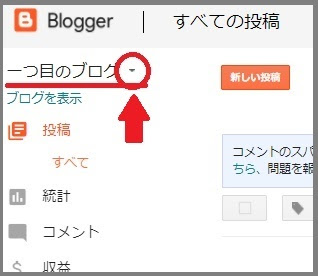
② 完全に削除したブログがなくなっているか確認
完全に削除したブログがなくなっているかを確認します。
「▼」をクリックするとプルダウンリストが出現し管理中のブログが表示されます。
その中から先程完全に削除したブログがなくなっているかを確認します。
今回は、完全に削除した「二つ目のブログ」の表示がなくなっています。
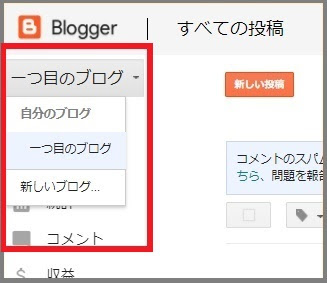
削除したブログを復元する
お肉屋さ~ん!!
間違って消したくないブログを削除しちゃった💦
ウッシーはブログを削除しただけかな???
削除しただけなら90日以内なら復元できるよ!!
お肉屋さ~ん!!
間違って消したくないブログを完全に削除しちゃった💦
ブーたんはブログを完全に削除しちゃったの???
それだと、もう復元はできないよ~💦
間違って削除してしまったブログは復元することができます。
復元できる期間は削除してから90日以内になります。
ただ、ブログを完全に削除してしまった場合にはもう復元することはできません。
① ブログ管理画面を表示
まずは、ブログの管理画面を表示します。
管理画面はどのブログのものでも大丈夫です。

② ブログタイトルの右側にある「▼」をクリックする
ブログ管理画面の左上にブログタイトルがあるので、その右側にある「▼」をクリックします。
「▼」は小さくて少し分かりにくいです。
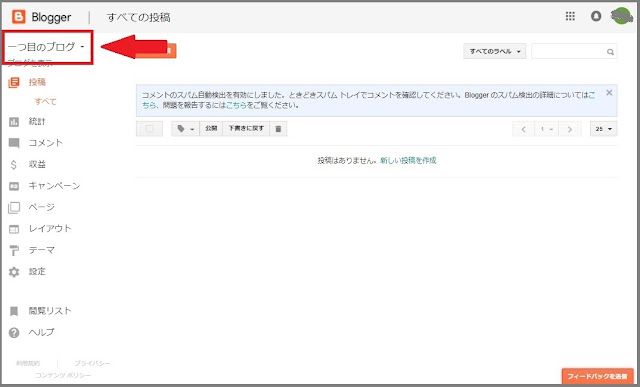
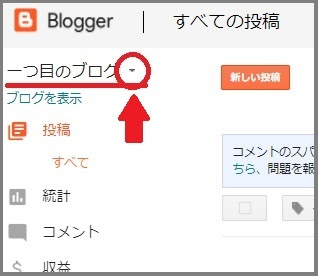
③ ドロップダウンリスト内にある復元したいブログを選択する
「▼」をクリックするとドロップダウンリストが表示されます。
そのリストの中に「削除されたブログ」として、削除したブログがあるので復元したいブログを選択します。
今回は、「二つ目のブログ」を選択します。
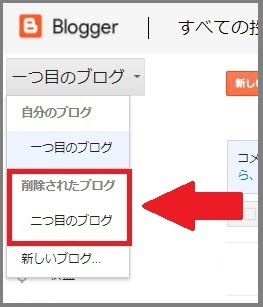
④ 「削除を取り消す」を選択する
ブログ名を選択すると「完全に削除」か「削除を取り消す」かを選択する画面になりますので、「削除を取り消す」を選択してください。
ちなみに、「完全に削除」を選択すると復元できなくなるので注意が必要です。
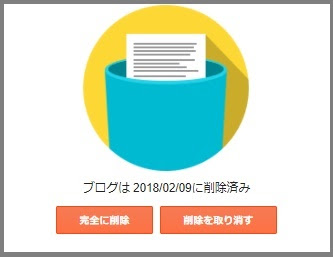
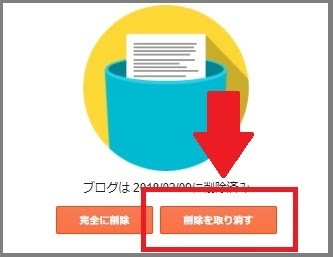
⑤ ブログが復元する
「削除を取り消す」を選択することによりブログが復元します。
復元後はブログの管理画面に戻ります。
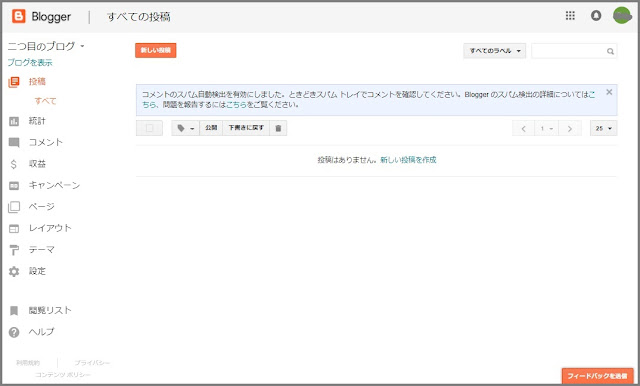
まとめ:今回のおさらい
今回は、ブログの削除と復元の方法を説明しけど2人も理解できたかな???
大切なブログを間違って一つ完全に削除してしまった・・・💦
間違ってブログを消しちゃったけどきちんと復元できたよ~!!
ウッシーはよかったけど、ブーたんは残念だったね。
ブログを削除するときには大切なものを失う可能性もあるから、きちんと注意してしないといけないよ!!
Bloggerではブログの管理画面から簡単にブログの削除を行うことができます。
また、削除したブログも90日以内の期間であれば復元することが可能です。
ただ、90日の期間を過ぎてしまったり、完全に削除してしまったりしてしまうと、ブログを復元することが不可能になります。
作成したブログは大切なものです。
削除を行うときにはくれぐれも注意をして行いましょう。
次回の記事はこちらから
















